Steam – это широко известная платформа для игр, которая позволяет миллионам игроков со всего мира общаться, играть и создавать совместные проекты. Но что делать, если при использовании Steam ваш микрофон перестает работать?
Проблемы с микрофоном могут возникать по разным причинам, начиная от неполадок с программным обеспечением и заканчивая неправильными настройками аудиоустройств. Если вы столкнулись с такой проблемой, не отчаивайтесь! В этой статье мы расскажем вам несколько способов решения данной проблемы.
Первым шагом решения проблемы с микрофоном в Steam является проверка настроек аудиоустройств. Перейдите в настройки Steam, выберите "Настройки", затем "Голос" и убедитесь, что выбран правильный микрофон и динамики.
Причины неработоспособности микрофона в Steam
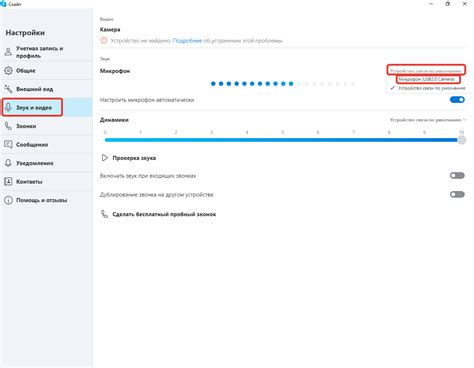
1. Неправильные настройки аудиоустройств:
Одна из основных причин неработоспособности микрофона в Steam - неправильные настройки аудиоустройств. Убедитесь, что микрофон выбран в качестве аудиоустройства по умолчанию и включен. Проверьте также уровень громкости микрофона и уровень усиления. Неправильные настройки могут привести к тому, что ваш микрофон не будет работать в Steam.
2. Несовместимость микрофона:
Возможно, ваш микрофон несовместим с Steam. Проверьте требования Steam к работе с микрофонами и убедитесь, что ваш микрофон соответствует этим требованиям. Если нет, вам может потребоваться приобрести другой микрофон или использовать альтернативные методы коммуникации в Steam, например, чат.
3. Несовместимость драйверов:
Если у вас установлены устаревшие или неправильные драйверы для звуковой карты или микрофона, это может вызывать проблемы с работой микрофона в Steam. Обновите драйверы для звуковой карты и микрофона до последней версии и проверьте, исправило ли это проблему.
4. Программное обеспечение сторонних производителей:
Некоторое программное обеспечение сторонних производителей, такое как антивирусные программы или программы управления звуком, может блокировать работу микрофона в Steam. Проверьте настройки такого программного обеспечения и убедитесь, что они не блокируют доступ микрофона к программам Steam.
5. Аппаратная неисправность:
Наконец, возможно, причина неработоспособности микрофона в Steam - в аппаратной неисправности микрофона. Попробуйте проверить ваш микрофон на другом устройстве или компьютере, чтобы убедиться, что проблема не в самом микрофоне.
Используйте эти рекомендации для определения причины неработоспособности микрофона в Steam и для нахождения решения проблемы. Помните, что правильная работа микрофона в Steam важна для коммуникации с другими игроками и для участия в голосовых чатах и совместной игре.
Решение проблемы с микрофоном в Steam
Если у вас возникли проблемы с микрофоном в Steam и он не работает, следуйте этим шагам, чтобы решить данную проблему:
- Проверьте настройки микрофона в Steam: Откройте Steam и перейдите в настройки. В разделе "Голос" убедитесь, что микрофон выбран как устройство записи звука и что уровень громкости установлен правильно.
- Проверьте настройки микрофона в операционной системе: Убедитесь, что микрофон правильно настроен в операционной системе. Проверьте уровень громкости и убедитесь, что микрофон включен. Также убедитесь, что микрофон действительно работает, протестировав его в других программах или с помощью записи аудио.
- Проверьте наличие обновлений для драйверов микрофона: Устаревшие или поврежденные драйверы могут стать причиной недостаточной работы микрофона в Steam. Проверьте наличие обновлений драйверов на официальном сайте производителя микрофона или воспользуйтесь программами автоматического обновления драйверов.
- Проверьте наличие обновлений для Steam: Иногда проблемы с микрофоном могут быть связаны с устаревшей версией Steam. Проверьте наличие обновлений для Steam и установите их, если таковые имеются.
- Проверьте настройки безопасности антивирусного ПО: Некоторые антивирусные программы могут блокировать работу микрофона в Steam из-за сопоставления с злонамеренными действиями. Проверьте настройки безопасности вашего антивирусного ПО и разрешите доступ микрофона Steam, если необходимо.
- Проверьте наличие конфликтов со сторонними программами: Возможно, другие программы или приложения конфликтуют с работой микрофона в Steam. Закройте все другие программы, которые могут использовать микрофон, и попробуйте снова.
- Переустановите Steam: Если все вышеперечисленные шаги не привели к решению проблемы, попробуйте удалить и переустановить Steam. Это может помочь исправить любые поврежденные файлы или настройки, которые могли привести к проблемам с микрофоном.
Если после выполнения всех этих шагов проблема с микрофоном в Steam все еще не решена, рекомендуется обратиться в техническую поддержку Steam для получения дальнейшей помощи и решения проблемы.
Проверка настроек микрофона в Steam
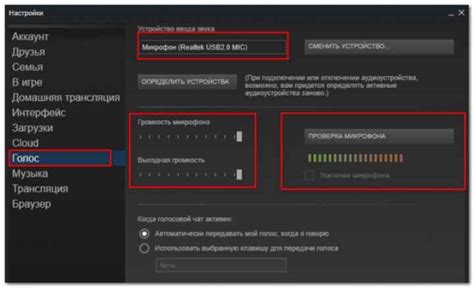
Шаг 1: Откройте клиент Steam и войдите в свою учетную запись.
Шаг 2: Перейдите во вкладку "Настройки" в верхнем меню и выберите пункт "Настройки входящего голоса".
Шаг 3: Убедитесь, что выбран правильный микрофон в разделе "Устройство голосового ввода". В случае, если у вас есть несколько микрофонов, выберите нужный из списка.
Шаг 4: Проверьте уровень громкости микрофона, переместив ползунок "Усиление микрофона" в правильное положение. Убедитесь, что ползунок не установлен на минимальное значение.
Шаг 5: Нажмите на кнопку "Проверить микрофон" для тестирования звука. Говорите что-то в микрофон, и если индикатор уровня громкости поднимается, это означает, что ваш микрофон работает.
Шаг 6: Если ваш микрофон все еще не работает, попробуйте выбрать другой микрофон из списка "Устройство голосового ввода". Если у вас нет другого микрофона, убедитесь, что ваш микрофон работает корректно в других программах или играх.
Если все проверки не помогли и проблема остается, возможно, дело в настройках операционной системы или в драйверах микрофона. Рекомендуется обновить драйвера или обратиться к производителю вашего микрофона для получения дополнительной помощи.
Обновление драйверов аудиоустройств
Если микрофон не работает в Steam, одним из возможных решений проблемы может быть обновление драйверов аудиоустройств.
1. Щелкните правой кнопкой мыши на значке "Устройство воспроизведения" в системном трее и выберите "Устройства записи".
2. В открывшемся окне выберите свой микрофон и нажмите кнопку "Свойства".
3. Перейдите на вкладку "Драйвер" и проверьте, установлена ли у вас самая последняя версия драйвера. Если нет, щелкните по кнопке "Обновить драйвер" и следуйте инструкциям на экране для завершения процесса.
4. После обновления драйвера перезапустите компьютер и проверьте, работает ли микрофон в Steam.
Если после обновления драйверов микрофон по-прежнему не работает, попробуйте другие методы из нашей статьи, чтобы устранить проблему.




