Микрофон - это важная часть ноутбука, которая позволяет записывать и передавать звуковую информацию. Но что делать, если ваш микрофон оказался слишком тихим? Эта проблема может осложнить общение через видеосвязь или запись аудиофайлов. Но не паникуйте - у вас есть несколько способов решить эту проблему.
Первым шагом, который стоит предпринять, является проверка уровня громкости микрофона. Для этого откройте "Панель управления" на вашем ноутбуке. Затем найдите раздел "Звук" и выберите вкладку "Запись". В появившемся списке устройств найдите микрофон и щелкните по нему правой кнопкой мыши. В контекстном меню выберите опцию "Свойства". В открывшемся окне перейдите на вкладку "Уровни" и убедитесь, что ползунок громкости установлен на максимум.
Вторым шагом может быть проверка и обновление драйверов аудиоустройств на вашем ноутбуке. Драйверы - это программы, которые позволяют взаимодействовать между аппаратным и программным обеспечением. Если драйверы устарели или повреждены, это может привести к проблемам с работой микрофона. Чтобы обновить драйверы, вы можете скачать и установить их с официального сайта производителя ноутбука или использовать специальные программы для автоматического обновления драйверов.
Проблема со звуком
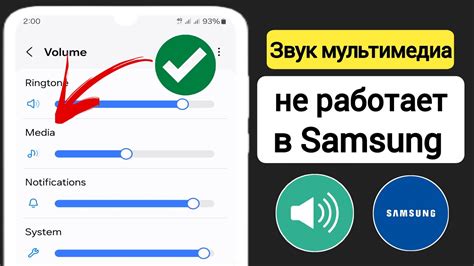
Если у вас возникла такая проблема, есть несколько шагов, которые вы можете предпринять, чтобы устранить ее:
1. Увеличьте громкость микрофона в настройках системы:
Откройте раздел "Звук" в настройках вашей операционной системы и найдите вкладку "Запись". Здесь вы должны увидеть список устройств записи звука, включая микрофон вашего ноутбука. Выберите микрофон и увеличьте его громкость до максимального уровня.
2. Проверьте уровни громкости в программе, которую вы используете:
Если вы используете программу для записи аудио или видеоконференции, проверьте настройки громкости внутри самой программы. Возможно, что уровень громкости был установлен ниже оптимального значения. Увеличьте его до нужного уровня.
3. Проверьте физическое состояние микрофона:
Убедитесь, что микрофон не забит пылью или загрязнениями. Проверьте, нет ли поврежденных проводов или разъемов. Если вы заметили какие-либо проблемы, попробуйте очистить микрофон или заменить его на новый.
4. Проверьте драйверы звука:
Возможно, проблема с громкостью микрофона вызвана устаревшими или неправильно установленными драйверами звука. Проверьте, что у вас установлена последняя версия драйверов звука для вашей операционной системы. Если нет, обновите их или переустановите.
5. Обратитесь за помощью к специалисту:
Если все приведенные выше шаги не дали результатов, возможно, проблема с громкостью микрофона более серьезная и требует профессионального вмешательства. Обратитесь к специалисту или сервисному центру, чтобы проанализировать и решить проблему.
Низкий уровень звука
Если микрофон на ноутбуке работает, но звук получается очень тихим, возможно, причина кроется в неправильных настройках или неисправности аудиодрайверов.
Вот несколько рекомендаций, которые помогут увеличить уровень звука микрофона:
1. Проверьте уровень громкости микрофона. Зайдите в Настройки звука и убедитесь, что ползунок установлен на высоком уровне. Вы также можете попробовать увеличить усиление микрофона, если такая опция доступна.
2. Проверьте настройки программы для записи звука. Если используете программу для записи звука, убедитесь, что в настройках уровень громкости микрофона не установлен на минимум.
3. Обновите аудиодрайверы. Плохо работающие или устаревшие аудиодрайверы могут быть причиной низкого уровня звука. Попробуйте обновить драйверы микрофона с помощью менеджера устройств или скачав их с официального сайта производителя ноутбука.
4. Подключите внешний микрофон. Если проблема с низким уровнем звука сохраняется, попробуйте подключить внешний микрофон. Внешние микрофоны часто имеют более высокую чувствительность, что позволит получить более громкий звук.
Если никакие из вышеперечисленных рекомендаций не привели к улучшению ситуации, обратитесь к специалисту или сервисному центру для диагностики и ремонта вашего ноутбука.
Проверка настройки уровня звука
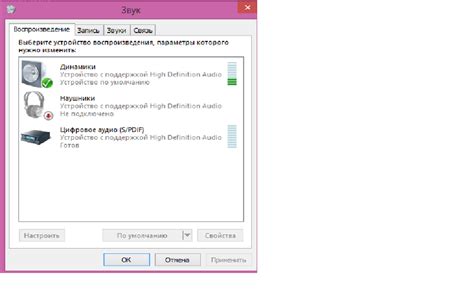
Если микрофон на ноутбуке работает тихо, одной из причин может быть неправильная настройка уровня звука. Вот как проверить и скорректировать эту настройку:
| № | Шаг | Описание |
|---|---|---|
| 1 | Правой кнопкой мыши кликните по значку громкости в правом нижнем углу экрана. | Откроется контекстное меню. |
| 2 | Выберите "Звуковые настройки". | Откроется окно "Звук". |
| 3 | Перейдите на вкладку "Запись". | Здесь отображаются доступные аудиоустройства для записи. |
| 4 | Найдите микрофон в списке устройств и щелкните по нему правой кнопкой мыши. | Откроется контекстное меню. |
| 5 | Выберите "Свойства". | Откроется окно "Свойства микрофона". |
| 6 | Перейдите на вкладку "Уровни". | Здесь можно видеть и регулировать уровень звука микрофона. |
| 7 | Установите ползунок на максимальный уровень или на уровень, который соответствует вашим требованиям. | Чем выше уровень звука, тем громче будет записанный звук. |
| 8 | Нажмите "ОК", чтобы сохранить настройки. | Теперь микрофон должен работать громче. |
Если после проверки и настройки уровня звука микрофон все еще работает тихо, возможно проблема в аппаратной части или драйверах. В таком случае, рекомендуется обратиться к специалисту или производителю ноутбука для получения дополнительной поддержки.
Обновление драйверов аудио
Если ваш микрофон на ноутбуке работает тихо, одним из возможных решений проблемы может быть обновление драйверов аудио.
Драйверы аудио - это программное обеспечение, которое обеспечивает взаимодействие между аудиоустройством на ноутбуке и операционной системой. Обновление драйверов может исправить ошибки и проблемы, связанные с аудиоустройствами, включая низкую громкость микрофона.
Чтобы обновить драйверы аудио на ноутбуке, следуйте этим инструкциям:
- Откройте меню "Пуск" и найдите "Диспетчер устройств".
- В разделе "Звук, видео и аудиоустройства" найдите ваше аудиоустройство или звуковую карту.
- Щелкните правой кнопкой мыши на устройстве и выберите "Обновить драйвер".
- Выберите опцию "Автоматический поиск обновленного ПО драйвера" и дождитесь завершения процесса.
- Перезагрузите ноутбук, чтобы изменения вступили в силу.
После обновления драйверов аудио проверьте работу микрофона на ноутбуке. Если проблема с низкой громкостью микрофона продолжается, возможно, необходимо обратиться к специалисту или обратиться в сервисный центр для дальнейшей диагностики и решения проблемы.
Проверка наличия конфликтующих приложений
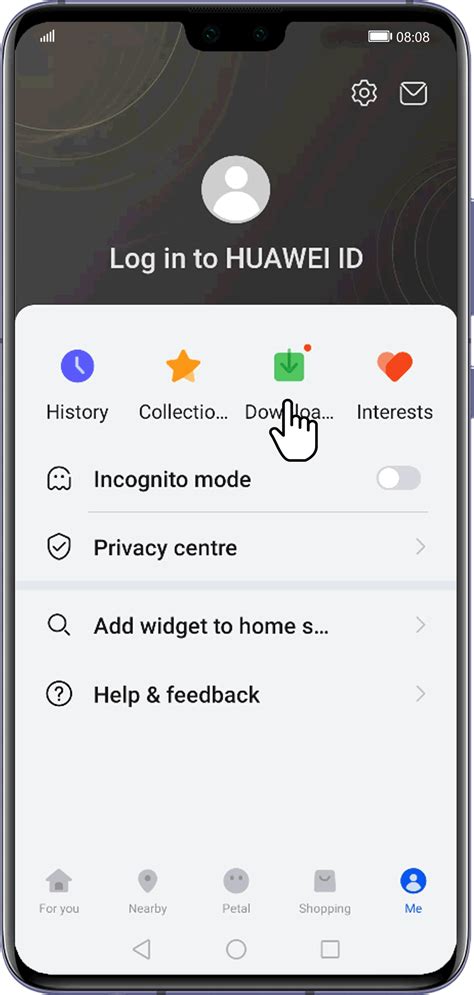
Если микрофон на вашем ноутбуке работает тихо, возможно, что проблема вызвана наличием конфликтующих приложений. Некоторые программы или приложения могут мешать нормальной работе микрофона, снижая его громкость или вызывая другие проблемы.
Для проверки наличия конфликтующих приложений вы можете выполнить следующие действия:
Закройте все активные приложения: Перед проверкой микрофона закройте все запущенные приложения, включая чаты, видеоплееры и программы для обработки звука. Иногда, даже когда приложения не используют микрофон, они могут взаимодействовать с аудиосистемой и вызывать проблемы.
Откройте диспетчер задач: Нажмите комбинацию клавиш Ctrl + Shift + Esc, чтобы открыть диспетчер задач. Это позволит вам просмотреть все запущенные процессы и приложения на вашем ноутбуке.
Закройте конфликтующие приложения: В диспетчере задач найдите любые приложения, которые могут конфликтовать с работой микрофона. Если вы не уверены, какие приложения могут вызывать проблемы, попробуйте закрыть их по одному и тестировать микрофон после каждого закрытия.
Проверьте работу микрофона: После закрытия конфликтующих приложений проверьте работу микрофона. Откройте приложение для записи звука или проведите тестовый вызов, чтобы проверить, стал ли микрофон громче.
Если после проверки вы обнаружите конфликтующие приложения, вам может потребоваться перенастроить их или найти альтернативные программы. В некоторых случаях может понадобиться обратиться к специалисту для дальнейшей диагностики и решения проблемы.
Проверка наличия вирусов и вредоносного ПО
Чтобы убедиться, что проблема с низкой громкостью микрофона на вашем ноутбуке не вызвана вирусами или вредоносным программным обеспечением, следует выполнить проверку наличия вредоносного ПО.
Проведите сканирование вашей операционной системы с помощью антивирусной программы. Многие антивирусные программы предлагают бесплатные версии, которые достаточно надежны для обнаружения большинства вредоносного ПО.
Если у вас уже установлена антивирусная программа, обновите ее базы данных и выполните полное сканирование системы.
| Программа | Скачать |
|---|---|
| Avast Free Antivirus | Скачать |
| Avira Free Antivirus | Скачать |
| Kaspersky Free Antivirus | Скачать |
| Bitdefender Antivirus Free Edition | Скачать |
После завершения сканирования проверьте отчеты, чтобы убедиться, что вредоносное ПО не было обнаружено. Если какое-либо вредоносное ПО найдено, антивирусная программа должна предложить вам удалить его или переместить в карантин.
После удаления или перемещения вредоносного ПО перезагрузите компьютер и проверьте, исправилась ли проблема с низкой громкостью микрофона.
Проверка наличия физических повреждений

Если микрофон на вашем ноутбуке работает тихо, возможно, есть физические повреждения, которые снижают его чувствительность. В этом случае важно проверить, нет ли видимых повреждений или засорений.
1. Внимательно осмотрите микрофон на наличие трещин, царапин или других повреждений. Если обнаружены видимые повреждения, возможно, потребуется замена микрофона.
2. Проверьте, не заблокирован ли микрофон каким-то посторонним предметом. Иногда частицы пыли, волосы или другие мелкие предметы могут закрыть микрофон, что приведет к снижению его чувствительности. Убедитесь, что микрофон не заблокирован, тщательно очистив его от пыли или мусора.
Важно: при проведении любых действий будьте осторожны и убедитесь, что вы не повредите ноутбук.
Если после проверки наличия физических повреждений микрофон все равно работает тихо, рекомендуется обратиться к специалисту по ремонту или связаться с производителем ноутбука для получения дополнительной помощи.
Использование внешнего микрофона
Если встроенный микрофон на ноутбуке работает слишком тихо или неисправен, можно воспользоваться внешним микрофоном. Это может быть полезно, особенно если вы используете ноутбук для видеоконференций или записи аудио.
Чтобы использовать внешний микрофон, следуйте этим простым шагам:
- Подключите внешний микрофон к ноутбуку. Обычно это делается через порт для наушников или USB-порт.
- Убедитесь, что внешний микрофон включен и работает должным образом. Проверьте его на другом устройстве, чтобы убедиться, что проблема не в самом микрофоне.
- Нажмите правой кнопкой мыши на иконке звука в системном лотке (обычно это небольшой динамик в нижнем правом углу экрана) и выберите "Звуковые настройки".
- В открывшемся окне выберите вкладку "Запись".
- Среди доступных устройств записи найдите внешний микрофон и выберите его. Если его нет в списке, убедитесь, что он подключен правильно и работает. Если проблема не решается, возможно, внешний микрофон несовместим с ноутбуком.
- Проверьте уровень громкости внешнего микрофона. Установите его на уровне, который вы считаете наиболее подходящим для вас.
- Нажмите кнопку "Применить" и "ОК", чтобы сохранить изменения.
Теперь ваш ноутбук будет использовать внешний микрофон вместо встроенного. Убедитесь, что выбранный микрофон работает должным образом, проверив его на записи аудио или видео.
Обратиться к профессионалам

Если после всех проблем, которые можно решить самостоятельно, микрофон на ноутбуке все равно остается тихим, то, возможно, имеет смысл обратиться к профессионалам.
Специалисты сервисных центров имеют опыт и знания, чтобы диагностировать и решить данную проблему. Они могут провести более глубокую проверку системы звука и микрофона, а также произвести необходимые ремонтные работы.
Перед тем, как обратиться к профессионалам, рекомендуется узнать о ценах и условиях проведения ремонта. Также стоит проверить репутацию сервисного центра и отзывы о нем. Это поможет избежать попадания в нечестные руки или недобросовестного обслуживания.
Обратившись к профессионалам, вы получите гарантию качественного результата и возможность использовать микрофон на вашем ноутбуке без проблем.
Итоговые рекомендации
Если ваш микрофон на ноутбуке оказался тихим, следуйте следующим рекомендациям:
1. Проверьте уровень громкости микрофона в настройках операционной системы. Убедитесь, что он установлен на максимальное значение.
2. В случае использования внешнего микрофона, проверьте его подключение и состояние. Попробуйте подключить микрофон к другому устройству, чтобы исключить его неисправность.
3. Проверьте наличие обновлений для драйверов аудиоустройств. Устаревшие драйверы могут привести к проблемам со звуком, включая тихий микрофон.
4. Перезагрузите ноутбук. Иногда простое обновление системы помогает решить некоторые проблемы, включая проблемы со звуком.
5. Попробуйте использовать встроенную утилиту для проверки аудиоустройств. В Windows, например, это может быть звуковой схемой или диагностикой аудиоустройств.
6. Если вы все еще столкнулись с тихим микрофоном, обратитесь к профессионалам. Обратитесь в сервисный центр или свяжитесь с производителем ноутбука для получения дополнительной поддержки.
Следуя этим рекомендациям, вы увеличите свои шансы на устранение проблемы с тихим микрофоном на ноутбуке. Удачи!




