Как часто вам приходилось столкнуться с ситуацией, когда компьютер внезапно зависает, а мышка перестает реагировать на ваши движения? Это может быть довольно раздражающим, особенно когда у вас есть срочная работа или важное задание. Однако, не волнуйтесь, мы подготовили для вас несколько полезных советов, которые помогут вам справиться с этой проблемой.
Первым делом, попробуйте перезагрузить компьютер. Для этого вам необходимо нажать и удерживать кнопку питания на системном блоке, пока компьютер не выключится. После этого можно снова включить компьютер и проверить, работает ли мышка. Если после перезагрузки проблема осталась, то переходите к следующему шагу.
Вторым шагом будет проверка подключения мышки. Убедитесь, что все кабели подключены к компьютеру надежно и правильно. Попробуйте использовать другой порт USB для подключения мышки. В случае, если у вас есть другая мышка, попробуйте подключить ее и проверить, работает ли она. Если другая мышка работает, то проблема, скорее всего, в самой мышке.
Третьим и последним шагом будет проверка драйверов мышки. Вам необходимо зайти в "Управление устройствами" и проверить, есть ли у вас установленный драйвер для мышки. Если драйвер отсутствует или устарел, вам необходимо обновить его. Для этого можно воспользоваться интернетом или диском с драйверами, который обычно поставляется вместе с мышкой.
Теперь, когда вы знаете, как решить проблему с зависанием компьютера и неработающей мышкой, вы можете спокойно продолжить свою работу. Помните, что все проблемы имеют решение, и вам всегда можно найти подходящий способ их преодолеть!
Причины зависания компьютера и неработающей мышки
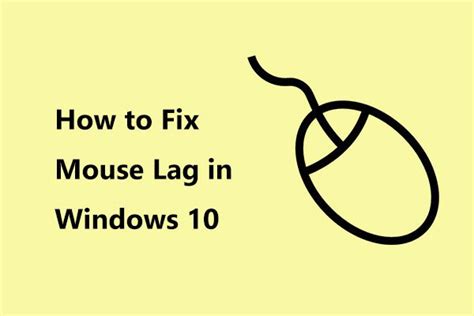
Зависание компьютера и неработающая мышка могут быть вызваны различными причинами. Ниже приведены некоторые из них:
1. Неправильно установленное программное обеспечение:
Некорректно установленное или совместимое с вашим компьютером программное обеспечение может привести к зависанию системы и неработающей мышке. Убедитесь, что вы устанавливаете только совместимые и надежные программы, а также регулярно обновляйте их.
2. Низкие системные ресурсы:
Если ваш компьютер имеет недостаточное количество оперативной памяти, свободного места на жестком диске или недостаточно процессорной мощности, он может зависать и мышь может перестать работать. Проверьте доступные системные ресурсы и, если необходимо, освободите их или обновите компоненты вашего компьютера.
3. Вирусы и вредоносное ПО:
Наличие вирусов и вредоносного программного обеспечения на компьютере может привести к его зависанию и неработающей мышке. Регулярно сканируйте свою систему с помощью антивирусных программ и используйте антивирусное ПО с обновленными базами данных.
4. Проблемы с железом:
Некорректно подключенные или поврежденные кабели, порты USB или другие компоненты железа могут быть причиной неработающей мышки и зависания компьютера. Убедитесь, что все соединения правильно установлены и в хорошем состоянии.
5. Неправильные драйверы:
Если у вас установлены неправильные или устаревшие драйверы для мыши или других устройств ввода, это может привести к неработающей мышке и зависанию компьютера. Установите последние версии драйверов и убедитесь, что они совместимы с вашей операционной системой.
В случае неработающей мышки или зависания компьютера, помните, что регулярное обслуживание и обновление вашей системы, а также осторожное обращение с программным и аппаратным обеспечением могут предотвратить подобные проблемы. Если проблемы продолжаются, обратитесь к специалисту для диагностики и решения проблемы с компьютером.
Какие причины могут привести к зависанию компьютера?
1. Неправильное функционирование операционной системы: Если операционная система обнаруживает ошибку в работе, она может зависнуть. Это может быть вызвано несовместимостью программного обеспечения, поврежденными системными файлами или наличием вирусов.
2. Недостаток оперативной памяти (RAM): Если у компьютера недостаточно оперативной памяти для выполнения запущенных программ, это может привести к зависанию. Когда память исчерпывается, операционная система начинает использовать файл подкачки на жестком диске, что замедляет работу компьютера.
3. Перегрев компонентов: Если система охлаждения компьютера не справляется с отводом излишнего тепла, это может вызвать зависание компьютера. Перегрев может быть связан с пылью внутри компьютера или неподходящей системой охлаждения.
4. Проблемы с жестким диском: Если компьютер испытывает проблемы с жестким диском, например, физические повреждения или ошибки в файловой системе, это может привести к зависанию операционной системы.
5. Некорректно работающие драйверы устройств: Устаревшие, поврежденные или несовместимые драйверы могут привести к зависанию компьютера. Драйверы - это программное обеспечение, которое позволяет операционной системе взаимодействовать с устройствами.
6. Мало свободного места на жестком диске: Если на жестком диске мало свободного места, компьютер может начать работать медленно или зависать. Необходимо регулярно освобождать место на диске, удаляя ненужные файлы и программы.
7. Вирусы и вредоносные программы: Вирусы и другие вредоносные программы могут оказывать негативное воздействие на работу компьютера. Они могут вызывать зависания, медленную работу или полное отказывание системы.
8. Проблемы с подключенными устройствами: Подключенные к компьютеру устройства, такие как принтеры или сканеры, могут вызывать зависание компьютера из-за проблем с драйверами или конфликтов между устройствами.
9. Ошибка в работе программы: Если программа некорректно работает или сталкивается с ошибкой, это может привести к зависанию компьютера. Некоторые программы могут быть направлены на зависание, что может вызвать проблемы с компьютером.
10. Неправильное использование компьютера: Если пользователь выполняет множество задач одновременно или нажимает на клавиши/кнопки без ожидания ответа компьютера, это может привести к зависанию. Рекомендуется правильно использовать компьютер и давать ему время на обработку задач.
Помните, что эти причины могут быть основополагающими факторами, однако каждый случай зависания компьютера требует индивидуального анализа.
Какие причины могут быть, если мышка не работает?

Если ваша мышка не работает, это может быть вызвано несколькими причинами:
- Подключение: Проверьте, правильно ли подключена мышка к компьютеру. Убедитесь, что кабель надежно вставлен в USB-порт или порт PS/2.
- Драйверы: Убедитесь, что драйверы для вашей мышки установлены и актуальны. Может потребоваться обновление драйвера, чтобы мышь корректно работала.
- Батареи: Если у вашей мышки используются батареи, проверьте их заряд. Если батареи слабые или разряжены, замените их новыми.
- Загрязнение: Если ваша мышка работала раньше, но теперь перестала, возможно, на датчиках мыши накопилась пыль или грязь. Очистите их с помощью сжатого воздуха или ватного тампона с небольшим количеством изопропилового спирта.
- Параметры работы мыши: Убедитесь, что параметры работы мыши настроены правильно. Проверьте, что скорость курсора и чувствительность указателя установлены на комфортные значения.
Технические способы решения проблемы зависания
1. Перезагрузка компьютера
Первым шагом, когда ваш компьютер завис и мышка не работает, следует попробовать перезагрузить систему. Просто нажмите и удерживайте кнопку питания на корпусе компьютера, пока он не выключится полностью. Затем включите его снова, и, возможно, проблема будет решена.
2. Проверка подключения мыши
Если после перезагрузки проблема сохраняется, убедитесь, что мышь подключена к компьютеру должным образом. Проверьте, что кабель мыши правильно вставлен как в самой мыши, так и в порт USB компьютера. Попробуйте отсоединить и снова подключить кабель, чтобы устранить возможные проблемы с контактом.
3. Подключение другой мыши
Если у вас есть другая мышь, попробуйте ее подключить к компьютеру и проверить, работает ли она. Если другая мышь работает нормально, возможно, проблема была в неисправной мыши. Если и новая мышь не работает, проблема, скорее всего, связана с компьютером, а не с конкретной мышью.
4. Обновление драйверов мыши
Время от времени драйверы мыши могут стать устаревшими и перестать работать корректно. Есть два варианта для обновления драйверов мыши: автоматическое и ручное. Автоматическое обновление драйверов можно сделать с помощью специальных программ, например, с помощью Диспетчера устройств. Ручное обновление драйверов требует поиска и загрузки последних версий драйверов с официального веб-сайта производителя вашей мыши.
5. Проверка наличия вредоносных программ
Наличие вредоносных программ на компьютере может привести к различным проблемам, включая зависание системы и неправильную работу мыши. Установите надежное антивирусное программное обеспечение, выполните полное сканирование системы и удалите обнаруженные вредоносные программы, если они есть.
6. Проверка жесткого диска
Проблемы с жестким диском могут вызывать зависание компьютера. Запустите программу для проверки состояния жесткого диска и исправления ошибок. Если были обнаружены проблемы, рекомендуется резервировать важные данные и заменить жесткий диск.
Если после применения вышеперечисленных технических способов проблема не решена, возможно, стоит обратиться к специалисту для дальнейшего диагностирования и решения проблемы.
Как перезагрузить компьютер, если он завис?
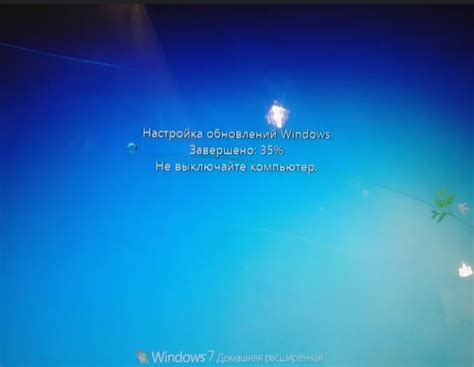
Если ваш компьютер завис и не реагирует на команды, не отчаивайтесь. Существует несколько способов, которые могут помочь вам перезагрузить систему и восстановить ее работоспособность.
1. Попробуйте нажать и удерживать кнопку питания на корпусе компьютера в течение нескольких секунд. Это должно вызвать аварийную перезагрузку.
2. Если первый способ не сработал, попробуйте вытащить кабель питания из розетки и подождите несколько минут. Затем вновь вставьте кабель и нажмите кнопку питания.
3. Если у вас ноутбук и его батарея съемная, вытащите ее из устройства, затем зажмите кнопку питания на несколько секунд, чтобы сбросить заряд. После этого вставьте батарею обратно и нажмите кнопку питания.
4. В случае, если компьютер все еще не реагирует и не перезагружается, подключите его к розетке напрямую, обойдя стабилизаторы напряжения или удлинители.
5. Если ничего из вышеперечисленного не помогло, последним решением будет принудительное отключение компьютера. Для этого придется просто удерживать кнопку питания нажатой до тех пор, пока компьютер полностью не выключится.
Примечание: Принудительное отключение может привести к потере несохраненной работы, поэтому рекомендуется использовать его в крайних случаях, когда все остальные способы не сработали.
Как проверить работу мышки, если она не реагирует?
Если ваша мышка перестала работать, не паникуйте. Существуют несколько шагов, которые вы можете предпринять для определения и устранения проблемы:
| Шаг 1: | Проверьте подключение мышки. Убедитесь, что она правильно подключена к компьютеру. Попробуйте использовать другой порт USB или другой кабель, чтобы исключить возможность неисправного подключения. |
| Шаг 2: | Перезагрузите компьютер. Иногда простая перезагрузка может помочь решить проблему с мышью. |
| Шаг 3: | Проверьте батареи, если ваша мышка работает на батарейках. Переместите батареи или замените их на новые, чтобы убедиться, что это не вызывает проблему. |
| Шаг 4: | Попробуйте подключить мышку к другому компьютеру. Если мышка работает на другом компьютере, то проблема, скорее всего, связана с вашим компьютером. В этом случае, обратитесь к специалисту по ремонту компьютеров для дальнейшего диагностирования и решения проблемы. |
| Шаг 5: | Выберите другую мышку. Если все остальное не помогло, попробуйте подключить другую мышку к компьютеру. Если новая мышка работает, значит, проблема была в старой мышке и вам, возможно, понадобится заменить ее. |
Если вы выполнили все вышеперечисленные шаги и проблема с мышкой все еще не устранена, рекомендуется обратиться к специалисту или сервисному центру для получения дополнительной помощи.
Программные способы решения проблемы зависания
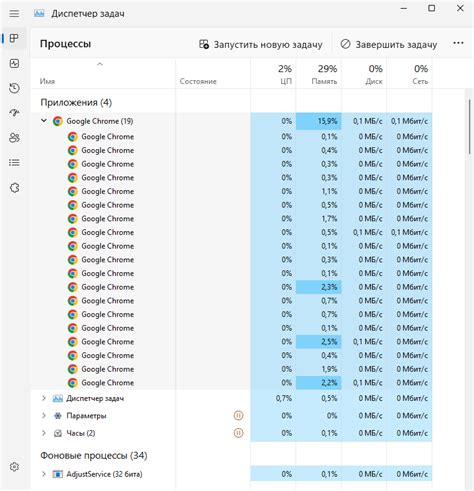
1. Перезагрузка компьютера
Первым шагом, когда компьютер завис или мышка перестала работать, стоит попробовать перезагрузить систему. Для этого можно воспользоваться кнопкой питания на компьютере или воспользоваться командой перезагрузки в операционной системе.
2. Закрытие зависших приложений
Часто причиной зависания компьютера может быть некорректная работа одного или нескольких приложений. В этом случае, можно попытаться закрыть эти приложения через диспетчер задач или с помощью комбинации клавиш Ctrl + Alt + Delete (Ctrl + Shift + Esc в Windows 10).
3. Проверка на вирусы
Зависание компьютера и проблемы с работой мыши могут быть вызваны наличием вредоносного программного обеспечения. Чтобы убедиться в отсутствии вирусов, следует провести проверку системы с помощью антивирусной программы.
4. Обновление драйверов
Иногда причина неработоспособности мыши может быть связана с устаревшими или некорректно установленными драйверами. Чтобы исправить эту проблему, стоит попробовать обновить драйверы для мыши или установить их заново.
5. Очистка системы
Полная или частичная заполненность жесткого диска компьютера может привести к его зависанию. Для устранения этой проблемы можно провести очистку системы, удалить ненужные файлы и программы.
6. Восстановление системы
Если ничто из вышеперечисленного не помогло, стоит попробовать восстановить систему до предыдущего рабочего состояния. В Windows для этого можно воспользоваться функцией "Системное восстановление".
Если после выполнения всех этих действий проблема зависания компьютера или неработоспособности мыши не была решена, стоит обратиться к специалисту по обслуживанию компьютеров или связаться с технической поддержкой.
Как использовать диспетчер задач для решения проблемы зависания?
Вот основные шаги, которые можно предпринять:
- Нажмите комбинацию клавиш Ctrl+Shift+Esc, чтобы открыть диспетчер задач.
- На вкладке "Процессы" вы можете увидеть список всех запущенных процессов. Отсортируйте их по столбцу "Использование ЦП" (центрального процессора), чтобы найти процессы, потребляющие большой объем ресурсов. Если есть процесс, который использует более 90% ЦП, возможно, он вызывает зависание компьютера.
- Выберите этот процесс и нажмите кнопку "Завершить задачу", чтобы остановить его.
- После завершения процесса проверьте, работает ли мышка. Если проблема была связана с зависанием этого процесса, то мышка должна начать работать снова.
Если мышка все еще не работает после завершения процесса или если проблемная программа не может быть закрыта с помощью диспетчера задач, попробуйте перезагрузить компьютер.
Диспетчер задач может быть полезен не только для решения проблемы с мышью, но и для определения причин других зависаний компьютера. Проверьте список процессов и отключите или обновите программы, которые вызывают высокую загрузку ресурсов системы.
Как обновить драйвер мышки для решения проблемы с её работой?

Чтобы обновить драйвер мышки, следуйте этим инструкциям:
- Откройте меню "Пуск" и найдите раздел "Управление устройствами" или "Диспетчер устройств".
- В "Диспетчере устройств" найдите раздел "Мыши и другие указывающие устройства" и раскройте его.
- Найдите свою мышку в списке устройств и щелкните правой кнопкой мыши по её названию.
- В появившемся контекстном меню выберите "Обновить драйвер".
После этого компьютер попытается найти и установить самый последний драйвер для вашей мышки. Если обновление доступно, оно будет автоматически установлено. Если обновление не доступно, вы можете попробовать скачать драйвер с официального сайта производителя мышки и установить его вручную. Обычно на сайте производителя есть специальная страница или раздел, где можно найти драйверы для своего устройства.
После обновления драйвера мышки перезагрузите компьютер и проверьте, работает ли мышка корректно.
Обновление драйвера мышки обычно помогает решить проблемы с её работой, но если проблема остается, возможно, у вас есть другие проблемы с аппаратным или программным обеспечением компьютера. В таком случае, рекомендуется обратиться к специалистам или службе поддержки для дальнейшей помощи.




