Загрузка компьютера без изображения на мониторе может быть причиной тревоги и неудобств. В такой ситуации, вопрос звучит однозначно: что делать и как восстановить нормальное функционирование системы? Несколько простых действий и проверок помогут вам обнаружить и решить проблему.
В первую очередь, необходимо убедиться, что все кабели, подключающие монитор к системному блоку, надежно соединены. Проверьте, не ослабились ли они или не отсоединились случайно. Убедитесь в том, что кабель между монитором и системным блоком правильно вставлен в нужные разъемы. Также стоит проверить состояние кабеля на наличие видимых повреждений - может быть, проблема связана с ним.
Если кабели и их подключение не вызывают сомнений, следующим шагом является проверка монитора. Убедитесь, что монитор включен и находится в рабочем состоянии. Проверьте подсветку экрана и регулировку яркости. Возможно, монитор выключен или находится в энергосберегающем режиме. Попробуйте нажать кнопку питания на передней панели монитора или некоторые клавиши на клавиатуре, чтобы активировать его.
Если монитор работает и подключение кабелей не вызывает сомнений, проблема, скорее всего, связана с графической картой или другими компонентами компьютера. В данном случае, можно попробовать перезагрузить систему. Если это не решает проблему, то необходимо провести более глубокую диагностику и возможно заменить неисправные компоненты.
Почему монитор не показывает картинку после включения компьютера?

Если компьютер включается, но монитор не отображает изображение, причиной этой проблемы может быть несколько. Рассмотрим основные возможные причины и способы их устранения:
- Проверьте подключение монитора к компьютеру. Убедитесь, что кабель правильно вставлен и надежно зафиксирован в гнезде.
- Проверьте, работает ли монитор. Попробуйте подключить другой монитор к компьютеру или подключить этот монитор к другому компьютеру. Если другой монитор работает или этот монитор работает на другом компьютере, то проблема скорее всего связана с компьютером.
- Убедитесь, что компьютер включен. Проверьте, есть ли на компьютере светодиодные индикаторы, которые горят. Если компьютер не включен, включите его.
- Проверьте, работает ли видеокарта. Откройте корпус компьютера и убедитесь, что видеокарта надежно прикреплена к материнской плате. Проверьте, нет ли на видеокарте каких-либо повреждений или обгоревших элементов.
- Проверьте настройки монитора. Если монитор подключен и работает, но не отображает изображение, возможно, настройки монитора некорректны. Проверьте разрешение экрана и частоту обновления в настройках операционной системы.
- Обновите драйверы видеокарты. Скачайте последние версии драйверов для вашей видеокарты с сайта производителя и установите их.
- Сбросьте настройки BIOS. Если все остальные способы не помогли, попробуйте сбросить настройки BIOS. Для этого отключите компьютер от сети, откройте корпус и найдите на материнской плате батарейку. Удалите батарейку на несколько минут, а затем верните ее на место.
- Обратитесь за помощью к специалисту. Если ни один из вышеуказанных способов не помог, вероятно, проблема связана с неисправностью компонентов компьютера или монитора, и вам потребуется консультация специалиста.
Есть много факторов, которые могут быть причиной отсутствия изображения на мониторе после включения компьютера. Проанализируйте каждую возможную причину и попробуйте устранить проблему по шагам. Если вы не уверены в своих навыках, лучше обратиться за помощью к профессионалам.
Возможные причины и их решение
Если компьютер включается, но монитор не отображает изображение, проблема может быть вызвана несколькими причинами:
1. Проверьте подключение кабелей:
Убедитесь, что кабель между компьютером и монитором надежно подключен и не поврежден. Проверьте, что кабель плотно вставлен в разъемы на обоих концах.
2. Проверьте источник питания:
Убедитесь, что монитор получает питание. Проверьте, что кабель питания монитора подключен к электрической розетке и включен. Попробуйте подключить другое устройство к той же розетке, чтобы убедиться, что проблема не с розеткой или кабелем питания.
3. Проверьте настройки монитора:
Убедитесь, что монитор настроен на правильный источник входного сигнала. Нажмите кнопку меню на мониторе и проверьте, что выбран правильный источник, например, HDMI или VGA. Убедитесь, что яркость и контрастность установлены на приемлемый уровень.
4. Перезагрузите компьютер:
Иногда перезагрузка компьютера может помочь решить проблему со сигналом на мониторе. Выключите компьютер и монитор, подождите несколько секунд, а затем включите их снова. Попробуйте также переткнуть кабель между компьютером и монитором.
5. Разберитесь с проблемой драйверов:
Проверьте, что драйверы экрана на компьютере установлены и обновлены. Если у вас установлена новая видеокарта, убедитесь, что она правильно установлена в системный блок и совместима с монитором.
Если после выполнения всех этих шагов проблема не устраняется, возможно, вам потребуется обратиться за помощью к специалисту или сервисному центру.
Проверка подключения кабелей
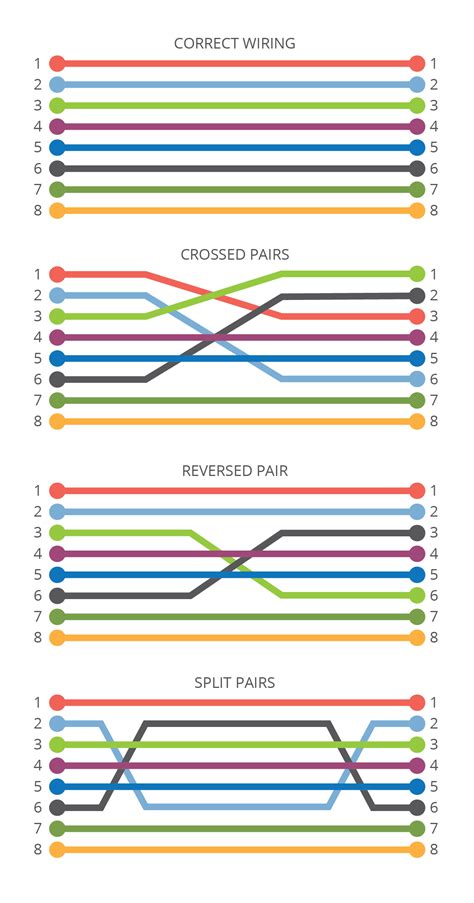
Перед продолжением процесса диагностики проблемы, необходимо убедиться в правильном подключении всех кабелей.
Во-первых, убедитесь, что кабель монитора правильно подключен к видеовыходу компьютера. Проверьте, что все разъемы плотно вставлены в соответствующие порты.
Если монитор подключен с помощью адаптера HDMI/DVI/VGA, убедитесь, что адаптер также надежно соединен с видеокартой компьютера и монитором.
Попробуйте сменить или переподключить кабель, чтобы устранить возможную проблему с неработающим или поврежденным кабелем.
Разрешение проблемы через Панель управления
Если ваш компьютер включается, но монитор не отображает изображение, то проблему можно попытаться решить через Панель управления. Вот несколько шагов, которые могут помочь:
Шаг 1: | Перейдите в "Пуск" и выберите "Панель управления" из списка доступных приложений. |
Шаг 2: | В панели управления найдите раздел "Аппаратное и звуковое оборудование".
|
Шаг 3: | В разделе "Аппаратное и звуковое оборудование" выберите опцию "Настройка экрана".
|
Шаг 4: | В открывшемся окне выберите опцию "Разрешение экрана" или "Разрешение дисплея".
|
Если проблема не решена после перезагрузки компьютера и изменения настроек разрешения экрана, то возможно, проблема связана с аппаратной частью компьютера или монитора. Рекомендуется обратиться к специалисту для дальнейшей диагностики и ремонта.
Проверка и замена компонентов
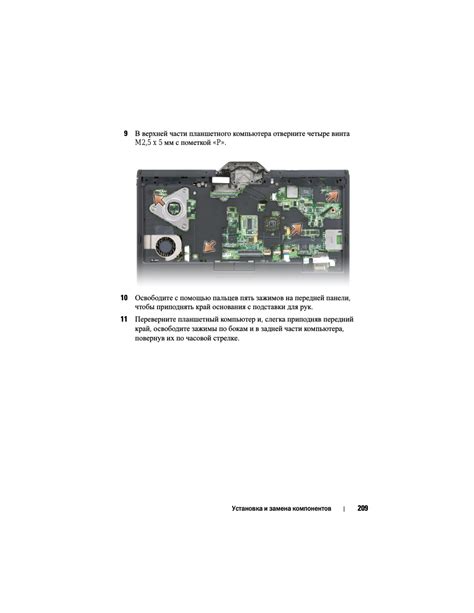
Если компьютер включается, а монитор не отображает изображение, возможно, проблема связана с неисправностью компонентов. Вот несколько шагов, которые можно выполнить для проверки и, при необходимости, замены компонентов:
1. Проверьте соединение кабелей: убедитесь, что все кабели от монитора к компьютеру подключены плотно и корректно. Если монитор подключен через порт HDMI или VGA, попробуйте отключить и подключить кабели заново.
2. Проверьте работу монитора на другом компьютере: подключите монитор к другому компьютеру или ноутбуку, чтобы убедиться, что проблема не связана с самим монитором. Если на другом устройстве изображение отображается нормально, проблема, скорее всего, связана с компьютером.
3. Проверьте работу компьютера без монитора: если у вас есть дополнительный монитор или телевизор с разъемом HDMI или VGA, подключите его к компьютеру, чтобы проверить, отображается ли изображение на другом экране. Если на другом экране изображение отображается нормально, проблема, скорее всего, связана с монитором.
4. Проверьте видеокарту: если другой монитор или экран не отображают изображение на вашем компьютере, возможно, проблема связана с видеокартой. Попробуйте удалить видеокарту из слота и снова установить ее, убедившись, что она правильно подключена к материнской плате.
5. Замените кабель или монитор: если после всех проверок изображение по-прежнему не отображается на мониторе, попробуйте заменить кабель или подключить другой монитор. Это поможет исключить возможность неисправности кабеля или монитора.
Если после выполнения всех указанных выше шагов проблема остается нерешенной, возможно, причина неисправности лежит в других компонентах компьютера, таких как материнская плата или процессор. В этом случае рекомендуется обратиться к специалисту для дальнейшей диагностики и ремонта.




