Каждому из нас приходилось сталкиваться с ситуацией, когда компьютер отказывается выключаться. Это может быть не только неприятно, но и вызывать серьезные проблемы. Но не стоит паниковать! Знаешь, что делать в такой ситуации - это уже полбеды!
Прежде всего, необходимо выяснить причину долгого выключения компьютера. Существует несколько вероятных причин этой проблемы. Возможно, некоторое приложение или процесс, запущенные на компьютере, препятствуют завершению работы системы. Причиной также может быть неправильная конфигурация операционной системы или неисправность некоторых компонентов компьютера.
Важно проверить, нет ли каких-либо программ, запущенных на заднем плане, которые могут препятствовать выключению компьютера. Закрой все приложения, сохраняя перед этим все необходимые данные. Если компьютер все еще не выключается, попробуй нажать клавишу Ctrl+Alt+Delete и выбери пункт "Завершить задачу". В появившемся окне выбери последнее открытое приложение и нажми кнопку "Завершить задачу".
Почему компьютер долго не выключается: основные причины

Если ваш компьютер долго не выключается, это может быть вызвано несколькими причинами. Ниже перечислены основные из них:
- Зависание системы: подвисшая программа или процесс может препятствовать корректному выключению компьютера.
- Автообновления: если компьютер выполняет обновления операционной системы или других программ, это может затянуть процесс выключения.
- Резервное копирование: если компьютер создает резервные копии файлов или выполняет другие операции резервного хранения данных, выключение может занять больше времени.
- Загруженный жесткий диск: если на жестком диске компьютера много ненужных файлов или фрагментация файловой системы, это может привести к увеличению времени выключения.
- Проблемы с аппаратными устройствами: неисправности или конфликты с устройствами внешних устройств, таких как принтеры или сканеры, могут привести к задержке выключения компьютера.
- Мало оперативной памяти: если оперативной памяти недостаточно для выполнения всех активных процессов, это может замедлить процесс выключения.
Если ваш компьютер долго не выключается, рекомендуется проверить и исправить проблемные моменты, чтобы обеспечить более быстрое выключение системы.
Отключение фоновых процессов для более быстрого выключения
Чтобы ускорить процесс выключения компьютера, можно временно отключить эти фоновые процессы:
- Закройте приложения и программы. Перед выключением компьютера закройте все ненужные приложения и программы. Оставшимся активным приложениям дайте время закончить свою работу, после чего их можно будет закрыть.
- Остановите ненужные службы. Чтобы остановить службу, нажмите на клавиатуре комбинацию Win + R, чтобы открыть окно "Выполнить". Введите команду "services.msc" (без кавычек) и нажмите Enter. В открывшемся окне выберите службу, которую хотите остановить, щелкните правой кнопкой мыши и выберите пункт "Остановить". Обратите внимание, что отключение некоторых служб может привести к некорректной работе системы, поэтому будьте осторожны.
- Отключите автозапуск программ. Некоторые программы автоматически запускаются при загрузке компьютера и остаются активными на протяжении всего времени работы. Чтобы отключить автозапуск программ, нажмите комбинацию клавиш Ctrl + Shift + Esc, чтобы открыть диспетчер задач. Перейдите на вкладку "Автозагрузка" и отключите ненужные программы, которые запускаются при старте операционной системы.
Отключение фоновых процессов поможет ускорить процесс выключения компьютера и сократить время, которое вы тратите на ожидание.
Важно помнить, что отключение фоновых процессов может повлиять на работу некоторых программ и служб, поэтому будьте внимательны и отключайте только те процессы, которые считаете ненужными.
Проверка наличия вирусов и вредоносных программ

Если ваш компьютер работает медленно и долго выключается, возможно, на нем есть вирусы или вредоносные программы. Чтобы проверить систему на наличие таких угроз, вам понадобится антивирусная программа.
1. Обновите антивирусную программу: перед проведением проверки убедитесь, что ваша антивирусная программа имеет последние обновления. Это позволит ей обнаруживать новые вирусы и угрозы, повышая эффективность проверки.
2. Запустите полную проверку системы: выберите опцию "Полная проверка" или "Проверка всего компьютера" в настройках антивирусной программы. Этот тип проверки сканирует все файлы и папки на жестком диске, что может занять некоторое время.
3. Удалите обнаруженные угрозы: если антивирусная программа обнаружит вирусы или вредоносные программы, следуйте инструкциям на экране для удаления или карантина обнаруженных файлов. После удаления угроз перезапустите компьютер.
4. Повторите проверку: после процедуры удаления вирусов и вредоносных программ рекомендуется повторить проверку системы, чтобы убедиться, что все угрозы были полностью удалены.
Если проверка на вирусы и вредоносные программы не решает проблему с медленным выключением компьютера, возможно, причина кроется в других аспектах системы. Рекомендуется обратиться к специалисту или провести дополнительные исследования для выявления других причин возникновения этой проблемы.
Настройка энергосбережения в операционной системе
В Windows для настройки энергосбережения необходимо открыть панель управления и перейти в раздел "Параметры питания". В этом разделе можно выбрать один из предустановленных режимов энергосбережения или настроить собственный режим. Некоторые режимы, такие как "Баланс энергии" или "Экономия энергии", могут помочь уменьшить потребление энергии компьютером и повысить его эффективность.
В MacOS для настройки энергосбережения нужно открыть системные настройки и перейти в раздел "Энергосбережение". Здесь также доступны различные режимы энергосбережения, позволяющие уменьшить энергопотребление компьютера.
Настройка режима ожидания – еще один важный аспект энергосбережения. В режиме ожидания компьютер потребляет очень мало энергии, но остается включенным и готовым к работе в любой момент. Чтобы настроить режим ожидания, необходимо открыть настройки питания и выбрать нужный промежуток времени, через который компьютер должен переходить в этот режим.
Важно учитывать, что некоторые программы или приложения могут препятствовать нормальной работе режима энергосбережения. В таком случае рекомендуется закрыть все запущенные программы перед выключением компьютера.
Настройка энергосбережения в операционной системе позволит уменьшить потребление энергии компьютером и улучшить его эффективность. Проверьте настройки питания в своей ОС и выберите наиболее подходящие режимы энергосбережения для вашего компьютера.
Проверка жёсткого диска на наличие проблем
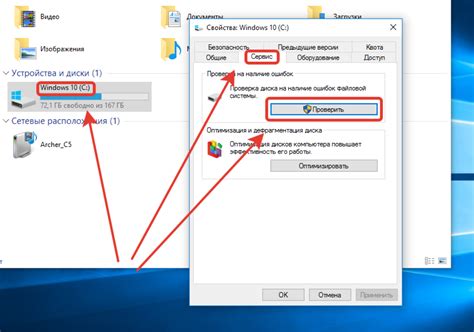
Если компьютер долго не выключается, причиной может быть наличие проблем на жёстком диске. Чтобы убедиться в исправности диска, можно воспользоваться следующими методами проверки:
- Проведите сканирование диска на наличие ошибок. Для этого откройте Проводник, щелкните правой кнопкой мыши на диске С:\ (или на другом диске, на котором установлена операционная система), выберите "Свойства" в контекстном меню и перейдите на вкладку "Сервис". Нажмите кнопку "Проверка", а затем выберите "Проверить" во всплывающем окне. В случае обнаружения ошибок, система предложит исправить их.
- Используйте специализированные программы для проверки состояния жёсткого диска. Существуют множество бесплатных и платных программ, которые позволяют проверить диск на наличие битых секторов, ошибок чтения, и других проблем. Некоторые из таких программ: CrystalDiskInfo, HD Tune, Victoria и др. Установите программу на свой компьютер и запустите её, чтобы проверить состояние диска.
- Попробуйте выполнить дефрагментацию диска. Дефрагментация поможет улучшить производительность системы и уменьшить время чтения и записи данных на диск. Для выполнения дефрагментации откройте Проводник, щелкните правой кнопкой мыши на диске С:\ (или на другом диске, на котором установлена операционная система), выберите "Свойства" в контекстном меню и перейдите на вкладку "Сервис". Нажмите кнопку "Оптимизировать" и выберите диск, который нужно дефрагментировать.
Если проверка жёсткого диска не выявила никаких проблем, то причина длительного выключения компьютера может быть в других компонентах системы, например, в операционной системе, программном обеспечении или аппаратных дефектах. В таком случае рекомендуется обратиться к специалисту для диагностики и решения проблемы.
Обновление драйверов и операционной системы
Чтобы обновить драйверы, следуйте инструкциям производителя компьютера или устройства:
- Заходите на официальную веб-страницу производителя, где вы сможете найти раздел поддержки или загрузки драйверов для вашей модели компьютера.
- Выберите операционную систему, которую вы используете.
- Найдите категорию драйверов, соответствующую вашему устройству (например, видеокарта, сетевая карта).
- Скачайте и установите последнюю версию драйверов для вашей операционной системы.
Также очень важно регулярно обновлять операционную систему. Производители регулярно выпускают обновления, которые включают исправления ошибок и улучшения производительности. Чтобы обновить операционную систему:
- На компьютере, нажмите кнопку "Пуск" и выберите пункт "Настройки".
- Выберите раздел "Обновление и безопасность".
- Нажмите на "Проверить наличие обновлений".
- Если обновления доступны, нажмите кнопку "Установить" и следуйте инструкциям на экране.
- После установки обновлений, перезагрузите компьютер.
Обновление драйверов и операционной системы поможет улучшить работу компьютера и может решить проблему с долгим выключением. Если проблема сохраняется, стоит обратиться к профессиональному специалисту для устранения возможных аппаратных проблем.
Выключение программ, запущенных при старте системы
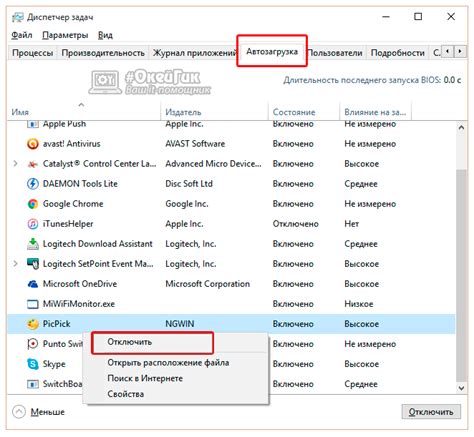
Если ваш компьютер долго не выключается, одной из причин может быть запуск программ при старте системы. Многие приложения добавляют себя в автозагрузку, чтобы быть готовыми к использованию сразу после включения компьютера. Однако, некоторые из этих программ могут запускаться и в фоновом режиме, что может вызывать задержку при выключении компьютера.
Для избавления от этой проблемы, вы можете воспользоваться менеджером задач своей операционной системы, чтобы отключить запуск ненужных программ при старте системы. Вот, как это сделать:
Для Windows:
- Нажмите комбинацию клавиш Ctrl + Shift + Esc, чтобы открыть менеджер задач.
- Перейдите на вкладку "Загрузка".
- В этом списке вы увидите все программы, запускающиеся вместе с системой.
- Выделите программу, которую хотите отключить, и нажмите кнопку "Отключить".
- Повторите это действие для всех ненужных программ в списке.
Для macOS:
- Нажмите комбинацию клавиш Command + Space, чтобы открыть поиск.
- Начните вводить "Активность Монитор" и выберите соответствующий результат.
- В меню "Активность Монитор" перейдите на вкладку "Загрузка".
- В этом списке вы увидите все программы, запускающиеся вместе с системой.
- Выделите программу, которую хотите отключить, и нажмите на кнопку с минусом "-" внизу окна.
- Повторите это действие для всех ненужных программ в списке.
После отключения ненужных программ при старте системы, выключение вашего компьютера должно стать быстрее и более плавным.
Очистка жесткого диска от мусора и временных файлов
Существует несколько способов очистки жесткого диска от мусора и временных файлов:
| Способ | Описание |
| Использование встроенных средств операционной системы | Операционные системы, такие как Windows, macOS и Linux, предоставляют инструменты для очистки жесткого диска. Например, в Windows можно воспользоваться программой "Диспетчер дисков" или "Очистка диска". В macOS можно воспользоваться программой "Утилита дисков". В Linux можно использовать команду "sudo apt-get clean" для удаления временных файлов. |
| Использование специализированных программ | Существуют также специализированные программы для очистки жесткого диска, которые могут проводить более глубокую и тщательную очистку. Некоторые из популярных программ включают CCleaner, Wise Disk Cleaner и BleachBit. Эти программы позволяют удалить не только мусор и временные файлы, но и другие ненужные и устаревшие данные. |
| Регулярная очистка | Чтобы предотвратить накопление большого количества мусора и временных файлов, рекомендуется проводить регулярную очистку жесткого диска. Можно установить расписание на автоматическую очистку используемыми инструментами или специализированными программами. Также можно вручную очищать диск по мере необходимости. |
Проведение очистки жесткого диска от мусора и временных файлов поможет ускорить процесс выключения компьютера и повысит его общую производительность. Рекомендуется выполнять эту процедуру регулярно для поддержания оптимальной работы вашего компьютера.
Обратиться за помощью к специалисту

Если все вышеуказанные методы не помогли решить проблему с длительным выключением компьютера, то вам, скорее всего, потребуется помощь специалиста.
1. Обратитесь в сервисный центр
Свяжитесь с ближайшим сервисным центром компьютеров и оперативно расскажите им о проблеме, с которой вы столкнулись. Специалисты смогут провести диагностику вашей системы и найти основную причину долгого выключения компьютера. В некоторых случаях может потребоваться замена или ремонт компонентов.
2. Обратитесь к IT-специалисту
Если вы не хотите или не можете обратиться в сервисный центр, вы можете поискать помощь у знакомого IT-специалиста. Это может быть коллега, друг или член семьи, которые разбираются в компьютерных проблемах. Возможно, они смогут дать вам не только консультации, но и помогут устранить неполадку.
Важно помнить, что самостоятельная попытка ремонта или вмешательства в работу компьютера без необходимых знаний и опыта может привести к повреждению системы. В таком случае лучше всего обратиться за профессиональной помощью.




