Клавиатура – одно из самых важных устройств на компьютере, с помощью которого мы вводим текст, отправляем сообщения, работаем в офисных программах и играем в игры. Иногда, однако, может возникнуть ситуация, когда клавиатура перестает печатать буквы. Не спешите отчаиваться – проблему можно решить, следуя нескольким простым шагам.
Возможные причины такой неисправности могут быть разными. Самый распространенный вариант – механические поломки клавиш или контактов. Если вы заметили, что некоторые буквы не нажимаются или нажимаются с трудом, то, скорее всего, вам понадобится провести ремонт клавиатуры. В других случаях проблема может быть связана с программными ошибками или настройками компьютера.
Если ваша клавиатура перестала печатать буквы, вот несколько шагов, которые помогут вам решить эту проблему:
- Перезагрузите компьютер. Иногда перезагрузка может помочь, если проблема вызвана программными ошибками. Просто выключите компьютер и включите его снова.
- Проверьте подключение клавиатуры. Убедитесь, что клавиатура правильно подключена к компьютеру. Если вы используете беспроводную клавиатуру, проверьте, что устройство включено и имеет достаточный заряд.
- Проверьте языковые настройки. Возможно, ваша клавиатура переключилась на другой язык. Попробуйте переключить раскладку клавиатуры и проверьте, работает ли она снова.
- Очистите клавиатуру. Если некоторые клавиши не нажимаются или нажимаются с трудом, возможно, между клавишами накопилась грязь и пыль. Очистите клавиатуру с помощью сжатого воздуха или мягкой щетки.
- Проверьте наличие вирусов. В некоторых случаях проблемы с клавиатурой могут быть связаны с вредоносными программами. Запустите антивирусное сканирование и проверьте компьютер.
Если после проведения всех этих действий проблема с клавиатурой все еще остается, возможно, вам потребуется обратиться к специалисту или заменить клавиатуру на новую. Не стоит забывать, что компьютерные проблемы часто имеют решение, и вам стоит не паниковать, а искать варианты, чтобы вернуть вашу клавиатуру к жизни.
Причины и способы решения проблемы, когда клавиатура не печатает буквы

Когда клавиатура перестает печатать буквы, это может стать серьезной проблемой, мешающей вам эффективно работать на компьютере. Существует несколько возможных причин, почему это может произойти, и различные методы их решения.
- Проверьте подключение клавиатуры. Убедитесь, что кабель клавиатуры надежно подключен к компьютеру. Если у вас беспроводная клавиатура, убедитесь, что она имеет достаточный заряд или правильно подключена.
- Проверьте наличие механических повреждений. Иногда проблема может быть вызвана повреждением клавиш или других компонентов клавиатуры. Проверьте внимательно каждую клавишу и убедитесь, что они все работают правильно.
- Перезагрузите компьютер. Иногда простой перезапуск компьютера может решить проблему со сбоем клавиатуры. Попробуйте перезагрузить компьютер и проверить, начала ли клавиатура вновь работать.
- Проверьте драйвер клавиатуры. Некорректный или устаревший драйвер клавиатуры может вызывать проблемы с ее работой. Проверьте, что у вас установлен последний версия драйвера, и обновите его при необходимости.
- Используйте встроенный экран клавиатуры. Если ваша физическая клавиатура все еще не работает, можно использовать встроенный экран клавиатуры в операционной системе. Он позволяет вводить текст с помощью мыши или сенсорного экрана.
- Проверьте наличие вредоносных программ. Некоторые вредоносные программы могут блокировать работу клавиатуры. Запустите антивирусное программное обеспечение и выполните полное сканирование системы, чтобы выявить и удалить любые вредоносные программы.
Если проблема с клавиатурой все еще не решена, возможно, потребуется обратиться к специалистам или заменить клавиатуру. Помните, что этот список предлагает общие рекомендации, и их целесообразность может зависеть от конкретных обстоятельств вашей ситуации.
Проверьте подключение клавиатуры и USB-порты
Если ваша клавиатура внезапно перестала печатать буквы, первым шагом стоит убедиться в правильном подключении устройства. Проверьте, что штекер клавиатуры был полностью вставлен в разъем компьютера или ноутбука.
Также важно убедиться в работоспособности USB-порта, к которому подключена клавиатура. Попробуйте вставить другое устройство, например флешку, в этот порт и проверить, распознает ли его компьютер. Если другое устройство также не работает, возможно, проблема с самим портом. Попробуйте подключить клавиатуру к другому USB-порту, чтобы исключить неисправность одного из них.
Если клавиатура подключена через USB-концентратор или расширительный кабель, попробуйте подключить ее напрямую к USB-порту компьютера. Иногда такие промежуточные устройства могут вызывать конфликты и проблемы с распознаванием клавиатуры.
| Проблема | Возможное решение |
|---|---|
| Неправильное подключение клавиатуры | Проверьте, что штекер корректно вставлен в разъем клавиатуры и компьютера |
| Неисправный USB-порт | Попробуйте подключить клавиатуру к другому USB-порту на компьютере |
| Использование USB-концентратора или расширительного кабеля | Подключите клавиатуру напрямую к USB-порту компьютера |
Проверка подключения клавиатуры и USB-портов позволит исключить одну из возможных причин неработоспособности клавиатуры. Если после этих действий проблема не решена, стоит обратиться к специалисту для дальнейшей диагностики и ремонта устройства.
Перезагрузите компьютер и проверьте системные настройки
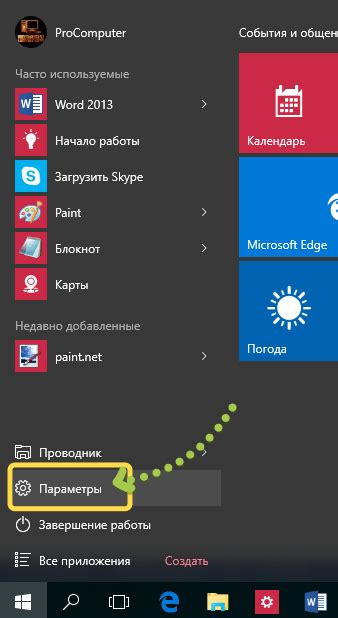
Если ваша клавиатура перестала печатать буквы, первым делом попробуйте перезагрузить компьютер. Иногда этого достаточно, чтобы исправить неполадку.
После перезагрузки проверьте системные настройки клавиатуры. Убедитесь, что раскладка установлена правильно. Для этого нажмите комбинацию клавиш "Win + Пробел" и выберите нужную раскладку. Также, убедитесь, что клавиатура выбрана как основное устройство ввода.
Если у вас подключена внешняя клавиатура, проверьте её подключение. Попробуйте отсоединить и снова подсоединить кабель или попробуйте подключить клавиатуру к другому USB-порту.
Если проблема не решена после проверки вышеуказанных настроек, возможно, причина кроется в драйверах клавиатуры. Попробуйте обновить драйверы через Менеджер устройств. Зайдите в Менеджер устройств, найдите раздел "Клавиатуры", щелкните правой кнопкой мыши на устройстве клавиатуры и выберите "Обновить драйверы". Если доступно, выберите "Автоматическое обновление драйверов".
Если проблема все еще не решена, возможно, есть неисправность в клавиатуре. В этом случае рекомендуется обратиться к специалисту или заменить клавиатуру на новую.
Важно помнить: перед обращением за помощью к специалисту или покупкой новой клавиатуры, рекомендуется попробовать подключить другую клавиатуру или проверить, что проблема не возникает при использовании клавиатуры на другом компьютере. Это позволит исключить возможные проблемы с настройками или драйверами компьютера.
Используйте встроенную клавиатуру или подключите другую
Если ваша клавиатура не печатает буквы, одним из вариантов решения проблемы может быть использование встроенной в операционную систему виртуальной клавиатуры. Виртуальная клавиатура позволяет печатать символы с помощью мыши или других устройств ввода, и может быть полезной в случае поломки физической клавиатуры.
Для Windows пользователей виртуальная клавиатура может быть найдена по следующему пути: Пуск → Все программы → Стандартные → Служебные → Виртуальная клавиатура.
Для пользователей Mac виртуальная клавиатура также доступна. Чтобы ее найти, перейдите в меню "Настройки" → "Дополнительные возможности" → "Доступность" → "Клавиатура" → "Показать клавиатуру на экране".
В случае, если использование встроенной клавиатуры не решает проблемы, можно попробовать подключить другую клавиатуру к компьютеру. Это может быть как проводная, так и беспроводная клавиатура, в зависимости от ваших предпочтений и возможностей компьютера.
Если вы не имеете под рукой запасной клавиатуры, можно использовать клавиатуру другого устройства, например, смартфона или планшета. Просто подключите устройство к компьютеру и используйте его вместо физической клавиатуры.
Не стесняйтесь пробовать различные варианты и находить оптимальное решение для вас. Важно помнить, что в случае поломки клавиатуры всегда есть альтернативные варианты, которые помогут вам продолжать работать и печатать без неудобств.
Обновите или переустановите драйверы клавиатуры
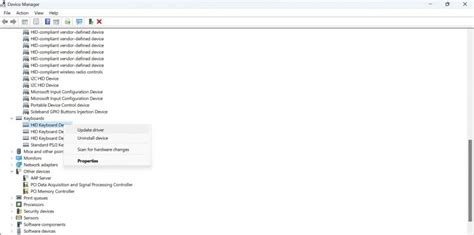
Чтобы обновить или переустановить драйверы клавиатуры, сделайте следующее:
- Найдите нужные драйверы – для этого вам понадобится знать производителя и модель вашей клавиатуры. Обычно, драйверы можно найти на официальном веб-сайте производителя.
- Скачайте драйверы – найдите на странице производителя нужные драйверы и скачайте их на свой компьютер. Обратите внимание на версию драйвера – лучше устанавливать самую последнюю версию.
- Установите драйверы – после скачивания драйверов запустите установочный файл и следуйте инструкциям на экране. Обычно, установленный драйвер начнет работать автоматически после перезагрузки компьютера.
Если после обновления или переустановки драйверов проблема с непечатанием букв на клавиатуре сохраняется, возможно, проблема не связана с драйверами и потребуется другое решение. Рекомендуется обратиться к специалисту по ремонту компьютеров или связаться с технической поддержкой производителя клавиатуры для получения дальнейшей помощи.




