Времена меняются, и в эпоху быстрого развития технологий каждому приходится сталкиваться с изменениями в управлении на персональном компьютере. Сколько раз мы открывали привычные программы или игры, и обнаруживали, что все изменилось? Клавиши, настройки, функции - все стало по-другому. Что же делать в такой ситуации? Как адаптироваться к новым условиям и не потерять время на поиск нужной информации?
Прежде всего, не паникуйте. Перед вами стоит не сложная задача, которую вы сможете решить. Вспомните, как вы научились пользоваться компьютером в первый раз. Вам пришлось разобраться с новым устройством, найти нужные программы и освоить базовые навыки работы с ними. Также и сейчас вам потребуется немного времени и терпения, чтобы привыкнуть к новому управлению на ПК.
Однако, не стоит спешить и пытаться все сразу выучить. Начните с понимания основных принципов нового интерфейса или программы. Прочитайте документацию или найдите онлайн-руководство по использованию новой версии программы. Возможно, вам понадобятся новые навыки работы с мышью или клавиатурой. Не бойтесь экспериментировать и искать ответы на свои вопросы.
Как вернуть предыдущие настройки управления на ПК
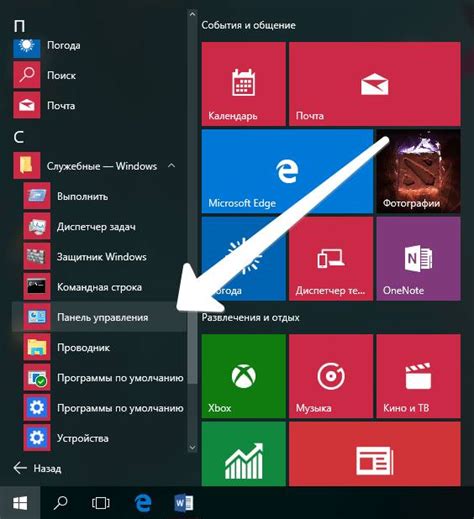
Если вы обнаружили, что настройки управления на вашем ПК изменились, не паникуйте! В большинстве случаев есть несколько способов вернуть предыдущие настройки и исправить проблему.
1. Перезапустите компьютер
Перезагрузка компьютера может помочь восстановить предыдущие настройки управления. Выполните полную перезагрузку, сохраните все открытые файлы и программы, а затем нажмите кнопку перезагрузки.
2. Проверьте наличие обновлений программ
Иногда обновления программ могут влиять на настройки управления на ПК. Убедитесь, что все ваши программы обновлены до последней версии. Если вы обнаружите, что обновление вызвало проблемы с управлением, попробуйте откатиться к предыдущей версии программы.
3. Воспользуйтесь системными точками восстановления
Если ваш компьютер поддерживает системные точки восстановления, попробуйте восстановить систему до даты, когда управление работало правильно. Это позволит вернуть предыдущие настройки и исправить проблему.
4. Проверьте настройки управления в системных настройках
Проверьте параметры управления в системных настройках вашего ПК. Убедитесь, что все настройки установлены правильно и соответствуют вашим предпочтениям. Если они были неправильно сконфигурированы, исправьте их в соответствии с вашими предпочтениями.
5. Обратитесь к специалисту
Если все вышеперечисленные способы не помогли вернуть предыдущие настройки управления, рекомендуется обратиться к специалисту. Профессионал сможет помочь вам диагностировать и решить проблему более глубокого характера.
Помните, что проблемы с настройками управления могут возникать по разным причинам, и в каждом случае может потребоваться индивидуальный подход к решению проблемы. Следуйте указанным выше способам и, если необходимо, проконсультируйтесь с профессионалом.
Изменение настроек управления на ПК: пошаговая инструкция
Изменение способа управления на ПК может произойти по разным причинам, будь то обновление операционной системы или внезапная смена клавиш и функций. В данной статье мы рассмотрим, как вернуть привычные настройки управления на компьютере.
1. Проверьте настройки клавиатуры. Откройте "Панель управления" и найдите раздел "Язык и региональные стандарты". Убедитесь, что выбрана правильная раскладка клавиатуры и язык. Если нет, измените на необходимые параметры.
2. Проверьте настройки мыши. Если вдруг установлено реверсивное направление движения курсора или скорость перемещения мыши не подходит, откройте "Панель управления" и выберите раздел "Устройства указания". Здесь вы сможете настроить скорость, направление и другие параметры движения курсора.
3. Проверьте настройки тачпада или сенсорной панели. Если ваш компьютер имеет тачпад или сенсорную панель, вы можете столкнуться с проблемой неправильной реакции или отключенных функций. Откройте "Панель управления" и выберите раздел "Устройства сенсорного ввода". Здесь вы сможете настроить различные параметры тачпада или сенсорной панели.
4. Переустановите драйверы устройств. Если ваши устройства управления все еще работают неправильно, попробуйте переустановить драйверы. Откройте "Диспетчер устройств" и найдите соответствующее устройство управления (клавиатура, мышь, тачпад и т. д.). Щелкните правой кнопкой мыши по нему и выберите "Обновить драйвер". Если обновление не помогло, попробуйте удалить драйвер и перезагрузить компьютер. Система автоматически установит новые драйвера при следующей загрузке.
5. Обратитесь к производителю. Если все приведенные выше шаги не принесли результатов, рекомендуется обратиться к производителю компьютера или устройства управления. Они смогут предоставить более подробную информацию и помочь в решении проблемы.
Помните, что каждая проблема с управлением на ПК может иметь свои специфические решения, поэтому приведенная инструкция является общей рекомендацией. В некоторых случаях может потребоваться более детальный анализ и решение проблемы вручную.
Важность сохранения старых настроек управления на ПК

1. Привыкание и комфорт.
Старые настройки управления могут быть уже максимально приспособлены под ваши предпочтения и стиль игры. Привыкание к новым настройкам может занять время и вызвать дискомфорт, особенно если вы играете в онлайн-игры, где каждая секунда имеет значение.
2. Сохранение достижений.
Смена настроек управления может привести к потере чувства "ритма" и требовать перенастройки всех игровых навыков с нуля. Если вы достигли значительных результатов в игре, сохранение старых настроек может помочь вам сохранить достижения и продолжить демонстрировать высокую игровую эффективность.
3. Сохранение ценного времени.
Настройка управления на ПК может занять много времени и быть сложной задачей, особенно для новичков. Если вы сохраните старые настройки, вы сможете экономить время и энергию, которые могут быть использованы более продуктивно: в играх, ведении бизнеса, общении с друзьями или отдыхе.
Внезапное изменение управления на ПК может нарушить вашу игровую эффективность и комфорт. Поэтому важно сохранять старые настройки, чтобы не переживать за потерю уже привычных и эффективных параметров управления, а также сэкономить свое время и достижения.
Персонализация управления на ПК: выбор новых настроек
Каждый ПК-пользователь хотел бы иметь возможность контролировать свою рабочую среду так, как ему удобно. Однако, при покупке нового компьютера или после обновления операционной системы, управление на ПК может поменяться, что приводит к некомфортному использованию. В таких случаях стоит обратить внимание на персонализацию управления на ПК.
Персонализация управления на ПК позволяет настроить его под собственные предпочтения и потребности. Как это сделать? Рассмотрим несколько вариантов настроек:
Изменение раскладки клавиатуры. Если вы предпочитаете использовать другую раскладку клавиатуры, кроме стандартной QWERTY, вы можете изменить ее в настройках операционной системы. Это позволит вам вести себя более комфортно и продуктивно во время набора текста.
Настройка скорости указателя мыши. Если при работе с мышью вы ощущаете дискомфорт или замечаете, что указатель движется слишком быстро или медленно, вы можете изменить параметры скорости указателя. Это поможет вам более точно управлять мышью и выполнить задачи более эффективно.
Настройка яркости и контрастности экрана. Если ваш глаз замечает, что экран слишком яркий или тусклый, вы можете изменить настройки яркости и контрастности. Это поможет предотвратить усталость глаз и сделает работу на ПК более комфортной.
Настройка звука и уведомлений. Если стандартные звуки и уведомления операционной системы вас раздражают или не соответствуют вашим предпочтениям, вы можете изменить их на более подходящие вам. Это сделает работу на ПК более приятной и комфортной.
Установка персональной обои рабочего стола. Чтобы ваш ПК выглядел более уютно и индивидуально, вы можете установить персональные обои на рабочий стол. Это позволит сделать рабочую среду более приятной для глаз и создать атмосферу, которая вам нравится.
Выбирая новые настройки для управления на ПК, помните, что они должны быть удобными для вас. Используйте предложенные варианты и экспериментируйте с различными настройками, чтобы найти оптимальные для себя. Персонализация управления на ПК позволит вам чувствовать себя более комфортно и повысит продуктивность вашей работы.
Как узнать, какие настройки управления изменились на ПК
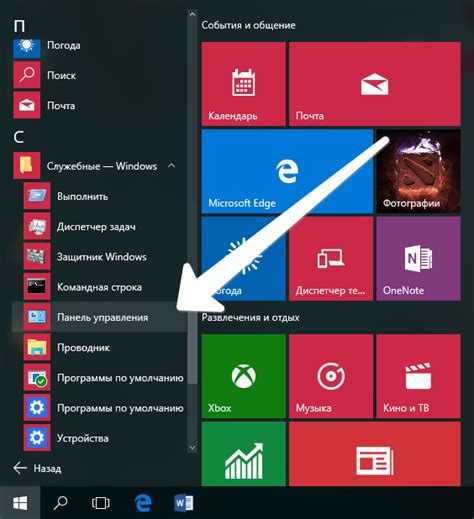
Если вам необходимо узнать, какие настройки управления были изменены на вашем ПК, есть несколько способов, которые могут вам помочь:
- Проверьте системные настройки: откройте меню "Пуск" и выберите "Панель управления". Затем перейдите в раздел "Настройки" и выберите нужную категорию настроек, например "Устройства и принтеры" или "Настройки мыши". В этих разделах вы сможете проверить и изменить настройки управления различными устройствами на вашем ПК.
- Проверьте настройки конкретных программ: если изменения в настройках управления касаются конкретной программы, откройте ее и выберите раздел "Настройки" или "Параметры". В этом разделе вы сможете проверить и изменить настройки управления именно для этой программы.
- Проверьте драйверы устройств: иногда изменения в настройках управления могут быть связаны с драйверами устройств. Чтобы проверить их, откройте меню "Пуск" и выберите "Диспетчер устройств". В этом разделе вы увидите список всех устройств, установленных на вашем ПК, и сможете проверить и обновить драйверы, которые отвечают за настройки управления.
Если вы не уверены, какие настройки управления именно изменились, рекомендуется просмотреть все вышеперечисленные варианты, чтобы быть уверенным, что вы проверили все возможные источники изменений настроек управления на вашем ПК.
Постоянные сбои в управлении на ПК: возможные причины
Существует несколько основных причин, по которым может происходить постоянное сбои в управлении на ПК. Рассмотрим наиболее распространенные ситуации:
- Проблемы с драйверами. Устаревшие или поврежденные драйверы могут вызывать сбои в управлении на ПК. Драйверы - это программные компоненты, которые обеспечивают взаимодействие операционной системы с аппаратными устройствами. Если драйверы не соответствуют установленной операционной системе или являются несовместимыми, это может вызывать ошибки в управлении.
- Нарушение целостности системных файлов. Поврежденные системные файлы могут привести к сбоям в управлении на ПК. Это может произойти, например, из-за некорректного завершения работы компьютера или в результате воздействия зловредного программного обеспечения.
- Наличие вредоносного ПО. Вредоносное программное обеспечение, такое как вирусы, трояны или шпионское ПО, может вмешиваться в работу системы и вызывать сбои в управлении на ПК. Оно может изменять настройки системы, блокировать доступ к определенным функциям или вызывать конфликты с другими программами.
- Недостаточные системные ресурсы. Если ваш компьютер не имеет достаточного объема оперативной памяти или процессор не справляется с выполнением задач, это может привести к сбоям в управлении. В таких случаях рекомендуется увеличить объем оперативной памяти или провести дополнительную оптимизацию системы для улучшения производительности.
- Конфликты программного обеспечения. Некоторые программы могут быть несовместимыми друг с другом и вызывать сбои в управлении на ПК. Например, если у вас установлены несколько антивирусных программ, они могут конфликтовать и мешать друг другу работать. Для предотвращения таких ситуаций рекомендуется правильно выбирать и устанавливать программное обеспечение, а также регулярно обновлять его до последних версий.
Если вы столкнулись с постоянными сбоями в управлении на ПК, рекомендуется провести проверку на наличие вышеуказанных проблем и предпринять соответствующие меры по их устранению. В некоторых случаях может потребоваться обратиться за помощью к специалистам или воспользоваться специальными программными средствами для диагностики и ремонта системы.
Резервное копирование текущих настроек управления на ПК
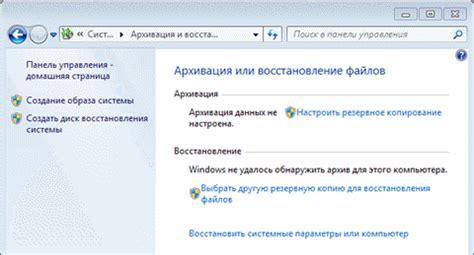
Когда на ПК происходят изменения в управлении, например, при замене операционной системы или обновлении программного обеспечения, важно иметь возможность восстановить все привычные настройки и параметры. Для этого необходимо создать резервные копии текущих настроек управления на ПК, чтобы в случае потери этой информации можно было легко восстановить все настройки без необходимости вручную настраивать каждую программу или параметр.
Существует несколько способов резервного копирования настроек управления на ПК:
- Ручное копирование настроек. Для этого вам необходимо знать местоположение файлов, в которых хранятся настройки конкретных программ или операционной системы. Эти файлы могут быть расположены в разных директориях на ПК, поэтому перед копированием необходимо убедиться, что вы скопировали все нужные файлы. Скопированные файлы можно сохранить на внешний носитель или в облачное хранилище.
- Использование программ для резервного копирования. Некоторые программы позволяют создавать полные резервные копии системы, включая все настройки и параметры. Такие программы обычно имеют простой пользовательский интерфейс и автоматически определяют все необходимые файлы для резервного копирования. Вам лишь нужно выбрать, какие настройки и параметры вы хотите сохранить.
- Использование специального инструмента для резервного копирования. Некоторые операционные системы и программы предлагают специальные инструменты для создания резервных копий текущих настроек. Например, в ОС Windows это может быть встроенный инструмент "Создание системного образа", который позволяет сохранить все настройки системы на внешний носитель.
Важно регулярно создавать резервные копии текущих настроек управления на ПК. Это поможет вам избежать потери важных настроек и сэкономить время на их восстановление. Выберите наиболее удобный для вас способ резервного копирования и не забывайте периодически обновлять резервную копию вместе с обновлениями настроек на ПК.
Советы по безопасности при изменении настроек управления на ПК
Изменение настроек управления на ПК может существенно повлиять на безопасность данных и конфиденциальность пользователей. Вот несколько полезных советов, которые помогут вам справиться с этой задачей и оставаться в безопасности:
1. Создайте сложный пароль: При изменении настроек управления, убедитесь, что ваш пароль достаточно сложный. Используйте комбинацию букв, цифр и специальных символов, чтобы сделать его максимально надежным.
2. Включите двухфакторную аутентификацию: Для повышения безопасности аккаунта, включите двухфакторную аутентификацию. Это добавит дополнительный шаг подтверждения вашей личности, что сделает его более защищенным от несанкционированного доступа.
3. Не используйте общедоступные Wi-Fi сети: При изменении настроек управления, избегайте использования общедоступных Wi-Fi сетей. Они могут быть небезопасными и открытыми для злоумышленников, что может привести к утечке данных и нарушению конфиденциальности.
4. Обновляйте программное обеспечение: Регулярно обновляйте операционную систему и программное обеспечение, чтобы быть в курсе последних обновлений и исправлений безопасности. Уязвимости могут быть исправлены в новых версиях программ, что повысит уровень защиты вашего ПК.
5. Ограничьте права доступа: При изменении настроек управления, убедитесь, что ограничены права доступа к вашей системе. Установите разрешения только на необходимые файлы и папки, чтобы уменьшить риск несанкционированного доступа к вашим данным.
6. Резервное копирование данных: Перед изменением настроек управления, сделайте резервные копии своих важных данных. Это поможет вам восстановить информацию в случае возникновения проблем или ошибок в процессе настройки.
Следуя этим советам по безопасности, вы сможете справиться с изменением настроек управления на ПК и сохранить безопасность своих данных.
Обновление драйверов при изменении настроек управления на ПК
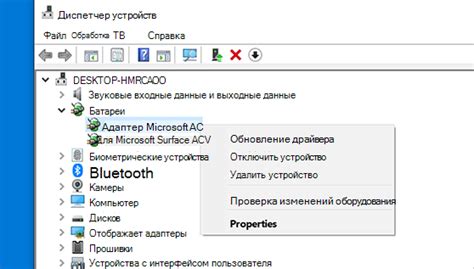
Если вы внесли изменения в настройки управления на ПК, например, изменили привязку кнопок мыши или настроили дополнительные макросы, вам может потребоваться обновить драйверы устройств для корректной работы.
Драйверы - это программное обеспечение, которое обеспечивает взаимодействие операционной системы с аппаратными устройствами, такими как мыши, клавиатура, геймпады и другие. При изменении настроек управления, некоторые устройства могут перестать работать корректно или вовсе перестать распознаваться операционной системой.
Чтобы обновить драйверы устройств, следуйте следующим шагам:
- Перейдите в "Управление устройствами" в меню "Пуск" или воспользуйтесь комбинацией клавиш Win + X и выберите "Диспетчер устройств".
- Разверните соответствующую категорию устройства, которое нужно обновить (например, "Мыши и другие указывающие устройства" или "Клавиатуры").
- Щелкните правой кнопкой мыши на устройстве, выберите "Обновить драйвер".
- Выберите один из вариантов обновления драйвера: "Автоматический поиск обновленного ПО драйвера на этом компьютере" для поиска драйверов в интернете или "Поиск драйверов на этом компьютере" для выбора драйвера, если у вас уже есть файл с обновленной версией драйвера.
- Дождитесь завершения процесса обновления драйверов и перезагрузите ПК, если потребуется.
После перезагрузки ПК устройство должно корректно работать с новыми настройками управления. Если проблема не решена, попробуйте повторить процесс обновления драйвера или обратитесь к производителю устройства или к специалистам технической поддержки.
Обновление драйверов устройств - важный шаг при изменении настроек управления на ПК. Это поможет избежать проблем с работой устройств и обеспечить их корректное функционирование.
Эффективно решаем проблемы с новыми настройками управления на ПК
Когда на ПК поменяются настройки управления, это может вызвать определенные трудности и неудобства. Однако, существуют несколько эффективных способов решить возникающие проблемы и привыкнуть к новым настройкам. Давайте рассмотрим некоторые из них.
| Проблема | Решение |
|---|---|
| Изменение раскладки клавиатуры | Настройте клавиатуру под свои потребности. В операционных системах Windows и Mac есть возможность выбрать нужную раскладку клавиатуры в системных настройках. Также можно использовать специальные программы для изменения раскладки клавиатуры. Ознакомьтесь с документацией и пошаговыми инструкциями, чтобы узнать, как сделать это. |
| Несоответствие настроек мыши | Проверьте настройки мыши в системных настройках. Возможно, вы должны изменить скорость указателя, обратную связь или другие параметры. Также может быть полезно использовать дополнительное программное обеспечение для настройки мыши. Изучите документацию и доступные функции, чтобы настроить мышь под свои предпочтения. |
| Неудобные комбинации клавиш | Если новые настройки управления содержат неудобные комбинации клавиш, вы можете изменить их в игре или программе, которую вы используете. Обычно это можно сделать в настройках управления. Отдельные игры могут также предоставлять возможность создания собственных настроек управления и сохранения их для дальнейшего использования. |
| Неизвестные или непонятные функции | Изучите инструкцию или документацию по новым настройкам управления. Возможно, вы узнаете о функциях, которые раньше не использовали. Также можно обратиться к сообществу или форуму в сети Интернет, чтобы получить помощь и советы от более опытных пользователей. |
Следуя приведенным рекомендациям, вы быстро сможете освоить новые настройки управления на ПК и снова наслаждаться комфортной работой или игрой.




