В современном мире все больше и больше людей используют iPhone 11 для хранения своих данных. Однако, вместимость встроенного жесткого диска может оказаться недостаточной для хранения всех снимков, видео, документов и других файлов. В этом случае, iCloud может стать отличным вариантом для хранения, резервного копирования и синхронизации данных между устройствами.
Но что делать, если место в iCloud закончилось и вы больше не можете загрузить новые файлы или резервировать данные? Не отчаивайтесь! В этой статье мы расскажем вам о нескольких полезных советах, которые помогут освободить место в iCloud и продолжить использовать все преимущества этого облачного хранилища на вашем iPhone 11.
Во-первых, одним из самых эффективных способов освобождения места в iCloud является удаление ненужных файлов и данных. Периодически просматривайте содержимое своего iCloud-хранилища и удаляйте все, что вам уже не нужно. Обратите внимание на фотографии, видео, документы и другие файлы, которые занимают большой объем памяти. Вы можете выбрать несколько файлов или папок и нажать на кнопку "Удалить", чтобы они были окончательно удалены из вашего iCloud-аккаунта.
Почему ваше пространство iCloud заполняет iPhone 11
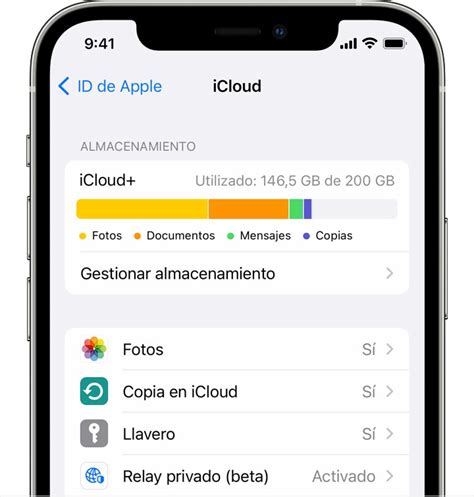
Когда вы используете свой iPhone 11, все ваши фото, видео, документы и другие файлы хранятся в облаке iCloud. Хотя это очень удобно для доступа к данным с разных устройств, постоянное увеличение количества файлов может привести к заполнению пространства iCloud.
Вот несколько причин, почему ваше пространство iCloud может заполняться:
- Фотографии и видео: Если у вас включена функция "Фотопоток" или "Моя фотострока", каждая снимка и видеозапись, сделанная на вашем iPhone 11, будет автоматически загружаться в iCloud. Это может занять большое количество места, особенно если вы снимаете много фото и видео.
- Резервное копирование: iCloud автоматически создает резервные копии вашего iPhone 11, включая приложения, настройки и другие данные. Регулярные резервные копии могут занимать много места, особенно если у вас много приложений или большой объем данных.
- Сохранение файлов приложений: Некоторые приложения могут использовать iCloud для сохранения данных, таких как документы, таблицы, презентации и т.д. Если у вас много приложений с активированной функцией сохранения данных в iCloud, это может занять значительное пространство.
- Сохранение сообщений и вложений: Если вы используете функцию "Сохранить сообщения" или "Сохранить вложения", все ваши сообщения и вложения (такие как фотографии, видео, аудио и др.) будут храниться в iCloud.
Чтобы освободить место в iCloud на вашем iPhone 11, вы можете удалить ненужные фото и видео, ограничить резервное копирование, удалить неиспользуемые приложения с активированной функцией сохранения данных в iCloud и удалить сохраненные сообщения и вложения.
Как удалить ненужные фотографии и видео на iPhone 11, чтобы освободить место в iCloud
- Откройте приложение "Фото" на вашем iPhone 11.
- Перейдите в раздел "Альбомы" на нижней панели экрана.
- Выберите альбом "Все фотографии" или "Последние снимки".
- Нажмите на "Выбрать" в правом верхнем углу экрана.
- Выберите фотографии и видео, которые вы хотите удалить.
- Нажмите на значок "Корзина" внизу экрана, чтобы удалить выбранные элементы.
Вы также можете удалить все фотографии и видео целиком:
- Перейдите в раздел "Настройки" на вашем iPhone 11.
- Нажмите на свое имя в верхней части экрана.
- Выберите "iCloud".
- Выберите "Управление хранилищем".
- Перейдите в "Фото" и выберите "Изменить".
- Нажмите на "Удалить все из iCloud" и подтвердите свое действие.
Удаление фотографий и видео с вашего iPhone 11 также автоматически удалит их из iCloud, освобождая пространство и позволяя вам сэкономить деньги на расширении вашего хранилища iCloud.
Отключите автоматическое создание резервных копий приложений, чтобы освободить место в iCloud на iPhone 11
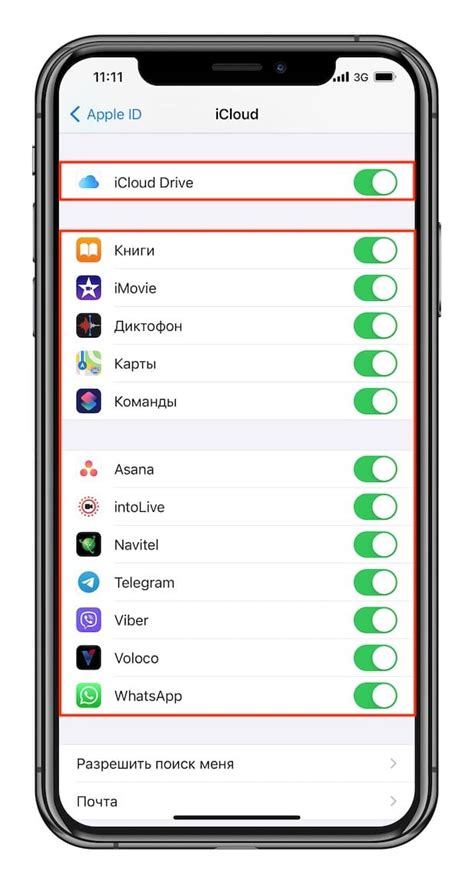
Чтобы отключить автоматическое создание резервных копий приложений, следуйте этим шагам:
- Откройте настройки на вашем iPhone 11.
- Прокрутите вниз и нажмите на ваше имя в верхней части экрана.
- Выберите "iCloud".
- Прокрутите вниз и найдите раздел "Резервное копирование".
- Нажмите на "Резервное копирование в iCloud".
- На этом экране вы увидите список всех приложений, для которых создаются резервные копии. Отключите переключатель для приложений, которые вы не хотите резервировать в iCloud.
После отключения автоматического создания резервных копий приложений в iCloud, ваш iPhone 11 больше не будет занимать место облачного хранилища на резервные копии для этих приложений. Вы освободите место в iCloud, которое можно использовать для других целей, таких как хранение фотографий, видео или документов.
Не забудьте проверить, что у вас достаточно свободного пространства в iCloud после отключения резервных копий приложений. Вы можете видеть доступное пространство в настройках iCloud на вашем iPhone 11.
Как удалить ненужные документы и файлы из iCloud Drive на iPhone 11
При использовании iCloud Drive на iPhone 11, вы можете столкнуться с проблемой нехватки места. Однако, есть несколько простых способов удалить ненужные документы и файлы, чтобы освободить место в iCloud и продолжить использовать его в полной мере.
Здесь представлены несколько шагов, которые помогут вам удалить документы и файлы из iCloud Drive на iPhone 11:
- Откройте приложение "Настройки" на своем iPhone 11.
- Прокрутите вниз и нажмите на ваше имя в верхней части меню.
- Выберите "iCloud" из списка настроек.
- Далее, нажмите на "Управление хранилищем".
- Вам будет показано детальное представление вашего использования iCloud.
- Выберите "iCloud Drive" из списка приложений.
- Вы увидите список всех файлов и документов, которые хранятся в iCloud Drive.
- Выберите файлы или документы, которые вы хотите удалить, нажав на них.
- На следующем экране нажмите на значок корзины, чтобы удалить выбранные файлы.
- Подтвердите удаление, нажав "Удалить" во всплывающем окне.
Эти простые шаги помогут вам освободить место в iCloud Drive на iPhone 11, удалив ненужные документы и файлы. После удаления, вы сможете использовать это пространство для хранения новых файлов и документов, а также сохранять резервные копии своих данных в iCloud без нехватки места.




