Тусклый экран ноутбука может быть очень раздражающим и мешать нормальной работе. Это может быть вызвано разными причинами, включая неправильные настройки яркости, проблемы с драйверами видеокарты или даже дефекты аппаратной части. В данной статье мы рассмотрим несколько простых способов решения этой проблемы и вернуть яркость на ваш экран.
Первым шагом в решении проблемы с тусклым экраном ноутбука является проверка настроек яркости. Неисправности в данной области могут возникать из-за случайного изменения настроек или проблем с драйверами. Попробуйте установить яркость на максимальное значение с помощью клавиш на клавиатуре или в настройках операционной системы.
Если это не помогло, следующим шагом может быть обновление драйверов видеокарты. Драйверы играют важную роль в управлении экраном ноутбука, поэтому если они устарели или повреждены, это может вызывать проблемы с яркостью. Проверьте версию драйвера, установленную на вашем ноутбуке, и сравните ее с последней доступной версией на сайте производителя. Если версия устарела, скачайте и установите последнюю версию драйвера.
Если проблема так и не была решена, возможно, в вашем ноутбуке есть аппаратные дефекты. В этом случае наилучшим решением будет обратиться к специалисту или сервисному центру. Они проведут диагностику ноутбука и смогут определить, в чем именно заключается проблема и как ее решить.
Что делать, если экран ноутбука стал тусклым?
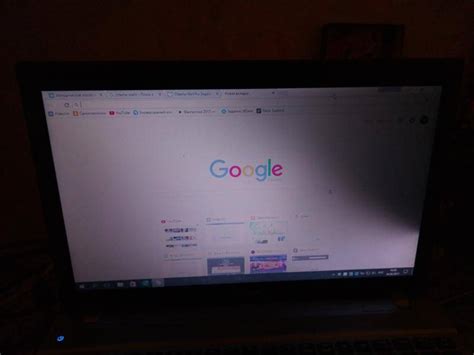
Тусклый экран ноутбука может быть причиной неудобств и затруднять работу с устройством. Если вы столкнулись с этой проблемой, есть несколько шагов, которые можно предпринять, чтобы исправить ситуацию.
1. Проверьте настройки яркости. Возможно, случайно была уменьшена яркость экрана. Чтобы исправить это, можно воспользоваться клавишами со стрелками, которые находятся на клавиатуре. Обычно для увеличения яркости используется клавиша Fn с символом солнца, а для уменьшения яркости - клавиша Fn с символом луны.
2. Проверьте наличие драйверов видеокарты. Устаревшие или неправильно установленные драйверы могут вызывать проблемы с яркостью экрана. Проверьте, актуальны ли драйверы видеокарты на вашем ноутбуке и обновите их при необходимости. Для этого можно посетить официальный сайт производителя ноутбука или видеокарты и скачать последние версии драйверов.
3. Убедитесь, что экран не зацепился за какие-либо внешние устройства. Иногда небольшие предметы или провода могут попасть между экраном и корпусом ноутбука, что может создать давление на экран и вызвать его затемнение. Проверьте, что ничего подобного не произошло и освободите экран от препятствий.
4. Возможно, причина тусклого экрана кроется в неисправности подсветки экрана. В этом случае, лучше обратиться за помощью к специалисту, который проведет диагностику и выполнит необходимый ремонт.
Если ни одно из вышеперечисленных действий не помогло исправить проблему, следует обратиться в сервисный центр или связаться с производителем ноутбука для получения подробной консультации. Помните, что самостоятельный ремонт ноутбука может привести к потере гарантии, поэтому всегда следует быть осторожным при выполнении любых манипуляций с устройством.
Проверка яркости и контрастности
Если экран ноутбука стал тусклым, то одной из возможных причин может быть неправильная настройка яркости и контрастности. Для устранения этой проблемы рекомендуется выполнить следующие шаги:
Шаг 1: Проверьте настройки яркости на самом ноутбуке. Обычно кнопки для управления яркостью находятся на клавиатуре и имеют символы солнца или полумесяца. Убедитесь, что яркость установлена на достаточно высокий уровень.
Шаг 2: Проверьте настройки контрастности на ноутбуке. Для этого откройте меню настроек дисплея и найдите пункт контрастности. Установите контрастность на уровень, который вам кажется наиболее комфортным для работы с экраном.
Шаг 3: Проверьте окружающие условия освещения. Если вокруг вас слишком яркий свет или наоборот, слишком темно, это также может влиять на восприятие яркости экрана. Попробуйте настроить яркость и контрастность с учетом освещения, чтобы достичь оптимального результата.
Шаг 4: Если после выполнения всех вышеуказанных шагов экран все еще остается тусклым, возможно, проблема вызвана неисправностью аппаратной части. В этом случае рекомендуется обратиться к специалистам для проведения диагностики и ремонта.
Корректная настройка яркости и контрастности экрана позволит вам получить максимально комфортное и качественное отображение изображения на ноутбуке.
Настройка энергосбережения
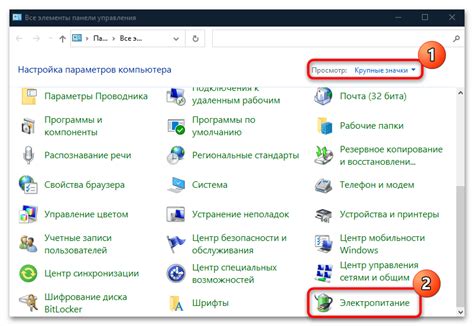
Для решения проблемы с тусклым экраном ноутбука можно попробовать настроить энергосбережение. Ниже приведена инструкция, которую вы можете следовать, чтобы изменить настройки энергосбережения:
| 1. | Откройте "Панель управления" и найдите раздел "Параметры питания". |
| 2. | В разделе "Выбор плана питания" выберите режим энергосбережения или создайте свой собственный. |
| 3. | Откройте настройки выбранного плана питания и найдите раздел "Яркость экрана". |
| 4. | Измените значение яркости экрана на более высокое. |
| 5. | Сохраните изменения и закройте окно настроек. |
После выполнения этих шагов экран ноутбука должен стать ярче. Если проблема не решена, попробуйте также проверить наличие обновлений драйверов графической карты и выполнить их установку, а также убедитесь, что подключенный к ноутбуку источник питания работает должным образом.
Очистка экрана и панели управления
Если экран вашего ноутбука выглядит тусклым, возможно, причина в его загрязнении. Очистка экрана поможет улучшить качество отображения и вернуть яркость в картинке.
Для начала, следует выключить ноутбук и отсоединить его от источника питания. Затем используйте мягкую и чистую ткань, например, микрофибру, для удаления пыли и отпечатков пальцев с поверхности экрана. Не используйте жидкости или абразивные материалы, так как они могут повредить покрытие экрана.
Для очистки панели управления ноутбука, включая клавиши и тачпад, можно использовать спиртовой раствор или специальные средства для очистки электроники. Нанесите небольшое количество раствора на чистую ткань и аккуратно протрите панель управления, при этом избегая попадания жидкости внутрь ноутбука.
Если после очистки экран все еще выглядит тусклым, может быть проблема в настройках яркости. В этом случае, зайдите в раздел настроек экрана и увеличьте яркость до желаемого уровня.
Следуя этим советам, вы сможете очистить экран и панель управления ноутбука, вернуть им яркость и повысить качество отображения.
Обновление драйверов графической карты
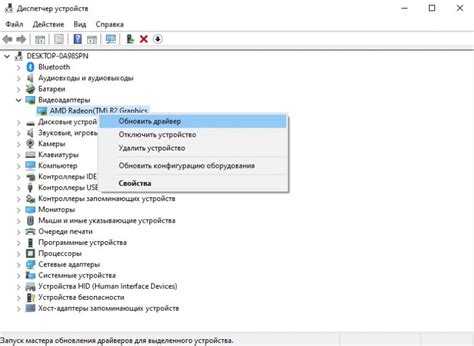
Несовместимость или устаревшие драйверы могут привести к различным проблемам, включая тусклый экран. Чтобы обновить драйверы графической карты, вам понадобится найти официальный сайт производителя вашей карты или ноутбука и загрузить последнюю версию драйвера.
Прежде чем загружать новый драйвер, важно удалить старую версию. Для этого можно воспользоваться Диспетчером устройств. Найдите раздел "Видеоадаптеры" или "Графические адаптеры" и щелкните правой кнопкой мыши по вашей графической карте. Выберите опцию "Удалить устройство".
После удаления старого драйвера, перейдите на официальный сайт производителя и найдите секцию "Поддержка" или "Драйверы". Выберите модель вашей графической карты и операционную систему, которую вы используете. Скачайте и установите новый драйвер согласно инструкциям на сайте.
После установки нового драйвера, перезагрузите ноутбук. Проверьте, изменилась ли яркость и контрастность экрана. Если проблема с тусклым экраном осталась, попробуйте выполнить другие рекомендации, описанные в статье.
Примечание: Обновление драйверов графической карты может быть сложным процессом, поэтому, если у вас нет опыта в работе с драйверами, рекомендуется обратиться к специалисту или воспользоваться поддержкой производителя.
Проверка работы подсветки экрана
1. Проверьте яркость экрана: на некоторых моделях ноутбуков есть специальные функциональные клавиши, позволяющие регулировать яркость. Убедитесь, что она установлена на максимальный уровень.
2. Проверьте настройки энергосбережения: перейдите в панель управления и выберите раздел "Параметры питания". Убедитесь, что настройки экрана не предусматривают ограничения яркости в режиме работы от аккумулятора.
3. Проверьте работу подсветки на внешнем мониторе: подключите ноутбук к внешнему монитору или телевизору. Если изображение на внешнем экране отображается нормально, это может говорить о проблеме с подсветкой ноутбукового экрана.
4. Последовательно нажимайте клавиши Fn и F1: на многих ноутбуках эта комбинация клавиш включает и выключает подсветку экрана. Проверьте, реагирует ли экран на эту комбинацию. Если реакция не происходит, возможно, проблема в неправильной работе клавиш или неисправности подсветки.
5. Обратитесь к специалисту: если никакое из вышеперечисленных действий не помогло восстановить нормальную работу подсветки экрана ноутбука, рекомендуется обратиться к квалифицированному специалисту или сервисному центру для диагностики и ремонта.
Использование внешнего монитора
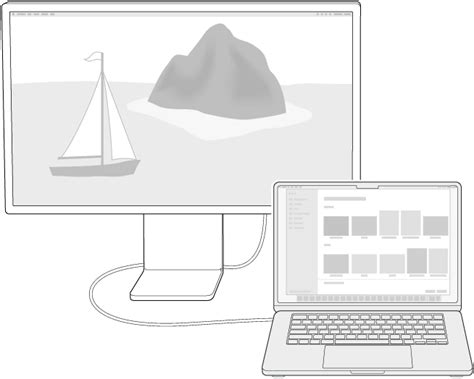
Если экран ноутбука тусклый и вам сложно видеть содержимое, вы можете использовать внешний монитор, чтобы улучшить качество изображения.
Чтобы подключить внешний монитор к ноутбуку, выполните следующие шаги:
- Убедитесь, что ваш ноутбук и внешний монитор выключены.
- Подключите кабель монитора к порту VGA или HDMI на вашем ноутбуке.
- Подключите другой конец кабеля к соответствующему порту на мониторе.
- Включите внешний монитор и затем включите ноутбук.
- Если на внешнем мониторе не отображается изображение, нажмите сочетание клавиш Fn + F4 или другое сочетание клавиш, указанное на клавиатуре вашего ноутбука, чтобы переключиться на внешний монитор.
После этого вы должны увидеть изображение на внешнем мониторе. Вы можете настроить разрешение, яркость и контрастность монитора, чтобы получить комфортное визуальное восприятие.
Использование внешнего монитора позволит вам продолжить работу, даже если экран вашего ноутбука не работает в полной мере. Это также может быть полезно, если вам нужно работать с большими объемами информации или просматривать контент с высоким разрешением.
Замена инвертора
Если экран ноутбука стал тусклым и регулировка яркости не помогает, возможно, проблема заключается в неисправности инвертора. Инвертор отвечает за подачу питания на подсветку экрана. Если он выходит из строя, экран становится тусклым или не работает совсем.
Чтобы заменить инвертор, необходимо выполнить следующие шаги:
- Выключите ноутбук и отсоедините его от источника питания.
- Закройте экран и положите ноутбук на плоскую поверхность с лицевой стороной вниз.
- Снимите батарею ноутбука и аккуратно отсоедините все провода, подключенные к экрану.
- Проверьте, где находится инвертор на вашей модели ноутбука. У каждого производителя расположение инвертора может быть разным, но он, как правило, находится рядом с краем экрана.
- Отсоедините подключения к инвертору. Обратите внимание на то, как они были подключены, чтобы в дальнейшем правильно смонтировать новый инвертор.
- Освободите инвертор, открутив крепления, и аккуратно извлеките его из корпуса ноутбука.
- Установите новый инвертор в обратной последовательности. Убедитесь, что кабели подключены правильно и надежно закрепите инвертор на своем месте.
- Подключите батарею и провода к экрану.
- Включите ноутбук и проверьте, исправилась ли проблема с тусклым экраном.
Если после замены инвертора экран по-прежнему тусклый, рекомендуется обратиться к профессионалам для диагностики и ремонта ноутбука.
Проблема с матрицей

Чтобы проверить, является ли проблема с матрицей источником тусклого экрана, можно выполнить следующие шаги:
| Шаг 1. Проверьте яркость и контрастность | Нажмите сочетание клавиш Fn и стрелки вверх (или соответствующую комбинацию на вашей клавиатуре), чтобы увеличить яркость экрана. Обратите внимание на то, стал ли экран ярче. Если изменение яркости не происходит, проблема скорее всего не связана с матрицей. |
| Шаг 2. Подключите внешний монитор | Если после увеличения яркости экран все равно остается тусклым, подключите ноутбук к внешнему монитору. Если изображение на внешнем мониторе отображается ярко и четко, то причина проблемы скорее всего в матрице ноутбука. |
| Шаг 3. Обратитесь к сервисному центру | Если после проведения вышеперечисленных действий проблема все же остается, скорее всего необходимо обратиться в сервисный центр для замены матрицы. Специалисты могут провести диагностику и определить точную причину тусклости экрана. |
В любом случае, если экран ноутбука стал тусклым, рекомендуется обратиться к профессионалам для более точной диагностики и решения проблемы. Самостоятельные попытки ремонта могут привести к дополнительным повреждениям и ухудшить состояние ноутбука.
Обращение к специалисту
Если ни одно из вышеуказанных действий не помогло решить проблему с тусклым экраном ноутбука, рекомендуется обратиться к специалисту. Профессионал в данной области обладает необходимыми знаниями и опытом, чтобы определить причину проблемы и предложить соответствующее решение.
Вы можете обратиться в сервисный центр компании-производителя вашего ноутбука или обратиться к независимому ремонтному специалисту. В обоих случаях у вас будет возможность получить квалифицированную помощь и оценку состояния вашего ноутбука.
Перед обращением к специалисту убедитесь, что у вас есть подробная информация о проблеме и список действий, которые вы уже предприняли для ее решения. Это поможет специалисту оценить ситуацию и быстрее найти подходящее решение.
| Преимущества обращения к специалисту | Недостатки самостоятельного решения проблемы |
| Квалифицированная помощь от опытных специалистов | Временные затраты на поиск и исправление проблемы |
| Гарантия качественного ремонта и замены неисправных деталей | Возможность повышения риска повреждения оборудования при некорректных действиях |
| Доступ к профессиональным инструментам и программному обеспечению | Необходимость дополнительных затрат на услуги специалиста |
В целом, обращение к специалисту является наиболее надежным и безопасным способом решить проблему с тусклым экраном ноутбука. Если вы не уверены в своих навыках ремонта и не хотите рисковать своим оборудованием, лучше передать его в руки профессионалов.




