Диспетчер задач – это важный инструмент, который позволяет контролировать и управлять работой процессов и приложений на компьютере. Однако иногда бывает так, что он перестает работать. Это может произойти по разным причинам, и в такой ситуации важно знать, что делать.
Во-первых, необходимо провести простую перезагрузку компьютера. Возможно, проблема временная и после перезагрузки диспетчер задач снова будет доступен. Если после этого проблема все еще сохраняется, можно попробовать воспользоваться командой "taskkill" через командную строку. Для этого нужно открыть командную строку с правами администратора и ввести команду "taskkill /f /im taskmgr.exe" без кавычек. Это позволит принудительно закрыть все экземпляры диспетчера задач и, возможно, исправит проблему.
Если эти методы не помогли, можно попробовать восстановить системные файлы с помощью команды "sfc /scannow". Для этого нужно также открыть командную строку с правами администратора и ввести данную команду. Она поможет проверить целостность системных файлов и восстановить их, если возникли какие-либо повреждения.
Возможно, проблема с диспетчером задач связана с наличием вируса или вредоносного программного обеспечения на компьютере. В таком случае рекомендуется выполнить проверку системы антивирусной программой. Если вредоносное ПО обнаружено и удалено, то есть шанс, что диспетчер задач заработает снова.
Что делать в случае неработающего диспетчера задач?
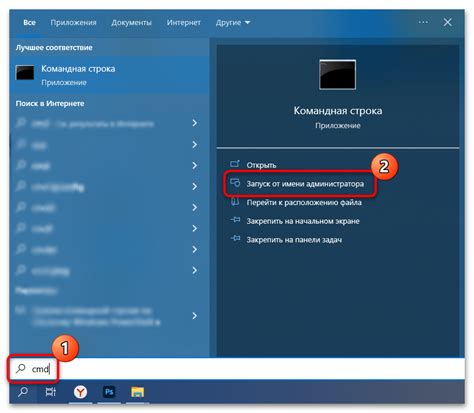
Однако, иногда диспетчер задач может перестать работать из-за различных причин, таких как сбой в системе, вирусы или ошибки в программном обеспечении. Если у вас возникла проблема с неработающим диспетчером задач, вот несколько практических рекомендаций, которые могут помочь вам решить эту проблему:
- Перезагрузите компьютер. Простейший способ решить большинство проблем с программным обеспечением – перезагрузить систему. Попробуйте перезагрузить компьютер и проверьте, заработал ли диспетчер задач после этого.
- Проверьте наличие вирусов. Вредоносное программное обеспечение может атаковать системные файлы, включая диспетчер задач. Убедитесь, что у вас установлено и обновлено антивирусное программное обеспечение, и выполните проверку системы на наличие вирусов и вредоносных программ.
- Установите обновления. Возможно, проблемы с работой диспетчера задач вызваны ошибками в программном обеспечении операционной системы. Проверьте наличие доступных обновлений для вашей версии Windows, загрузите и установите их.
- Проверьте настройки безопасности. Некоторые настройки безопасности могут блокировать работу диспетчера задач. Убедитесь, что у вас есть административные права доступа и отключите или настройте антивирусные программы или брандмауэр, которые могут блокировать работу диспетчера задач.
- Попробуйте выполнить системные проверки. В Windows есть инструменты для проверки и восстановления системных файлов и компонентов. Откройте командную строку от имени администратора и выполните команду "sfc /scannow", чтобы проверить целостность системных файлов.
- Ищите помощи в Интернете. Если вы не смогли решить проблему самостоятельно, обратитесь к онлайн-ресурсам, форумам или сообществам пользователей Windows для получения дополнительной информации и советов. Возможно, кто-то уже сталкивался с подобной проблемой и найдете полезную информацию или решение.
Если вы все еще не можете заставить диспетчер задач работать, обратитесь к профессионалам – специалистам по компьютерным технологиям или к службе поддержки Windows для получения дополнительной помощи.
Важно: Для наиболее эффективного решения проблемы с неработающим диспетчером задач, помните сохранить все свои документы, файлы и настройки перед предпринимаемыми действиями, чтобы в случае необходимости восстановить систему или восстановить важную информацию.
Практические рекомендации для решения проблемы
Если диспетчер задач не работает, есть несколько шагов, которые можно предпринять для решения этой проблемы:
| Шаг 1: | Попробуйте перезагрузить компьютер. Часто это может исправить неполадки, включая проблемы с диспетчером задач. |
| Шаг 2: | Убедитесь, что диспетчер задач не запущен в фоновом режиме. Попробуйте нажать комбинацию клавиш Ctrl + Shift + Esc для вызова диспетчера задач. Если это не работает, может быть проблема с сочетанием клавиш, и вам следует использовать другой способ. |
| Шаг 3: | Используйте командную строку для запуска диспетчера задач. Откройте командную строку, введя команду cmd в поисковой строке меню "Пуск". Затем введите команду taskmgr и нажмите "Enter". |
| Шаг 4: | Обновите драйверы вашей операционной системы. Устаревшие драйверы могут вызывать неполадки с диспетчером задач и другими системными компонентами. Проверьте официальный веб-сайт производителя вашего компьютера или операционной системы для загрузки последних версий драйверов. |
| Шаг 5: | Используйте антивирусное программное обеспечение, чтобы проверить систему на наличие вредоносных программ. Некоторые вредоносные программы могут повредить системные файлы, включая диспетчер задач. Запустите полное сканирование системы и удалите обнаруженные угрозы. |
| Шаг 6: | Если ничто из предыдущих шагов не помогло, попробуйте выполнить восстановление системы. Восстановление системы может вернуть вашу операционную систему к предыдущему рабочему состоянию, включая исправление проблем с диспетчером задач. Откройте меню "Пуск", найдите "Восстановление системы" и следуйте инструкциям на экране. |
Эти практические рекомендации помогут вам решить проблему с не работающим диспетчером задач и восстановить его функциональность. Если проблема все еще не решена, обратитесь за помощью к специалисту или в службу поддержки операционной системы.
Перезагрузите компьютер
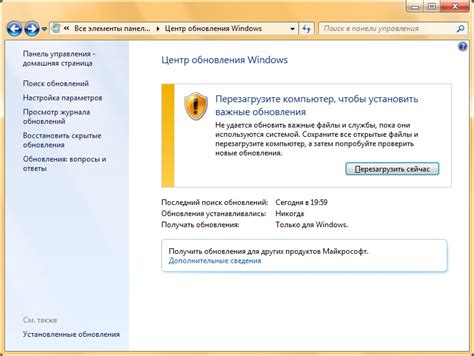
Чтобы перезагрузить компьютер, следуйте следующим шагам:
- Закройте все открытые программы и сохраните все необходимые данные.
- Нажмите на кнопку "Пуск" в левом нижнем углу рабочего стола.
- Выберите опцию "Выключение" или "Перезагрузка".
- Подождите несколько секунд, пока компьютер полностью выключится.
- Нажмите на кнопку включения, чтобы включить компьютер снова.
После перезагрузки компьютера откройте диспетчер задач и проверьте, работает ли он правильно. Если проблема не решена, переходите к другим методам, описанным в статье.
Проверьте наличие вирусов
Если диспетчер задач не работает, возможно, ваш компьютер заражен вирусом. Вирусы могут блокировать или изменять работу различных системных компонентов, включая диспетчер задач. Чтобы проверить компьютер на наличие вирусов, рекомендуется выполнить следующие действия:
- Установите и обновите антивирусную программу на вашем компьютере. Если антивирусная программа уже установлена, убедитесь, что она обновлена до последней версии.
- Запустите полное сканирование компьютера с помощью антивирусной программы. Дождитесь окончания сканирования и следуйте инструкциям по удалению обнаруженных вирусов или потенциально нежелательных программ.
- После удаления вирусов перезагрузите компьютер и проверьте, работает ли теперь диспетчер задач.
Если после проверки на наличие вирусов диспетчер задач все еще не работает, возможно, проблема связана с другими факторами, и рекомендуется обратиться к специалисту или поискать решение в других источниках информации.
Обновите драйверы
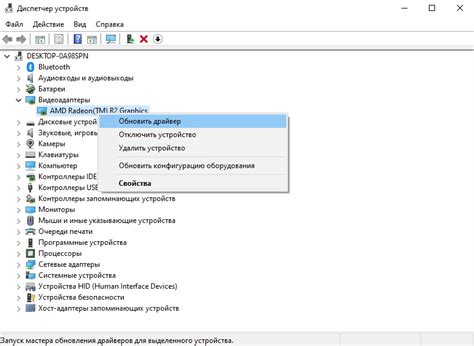
Если встречаетесь с проблемой, когда диспетчер задач не работает, одним из решений может быть обновление драйверов вашего компьютера. Устаревшие или некорректно установленные драйверы могут вызывать неполадки в работе различных компонентов, включая диспетчер задач.
Вот как можно обновить драйверы на вашем компьютере:
| 1 | Нажмите на клавишу Win + X, чтобы открыть контекстное меню Пуск. |
| 2 | Выберите "Диспетчер устройств" в контекстном меню. |
| 3 | В диспетчере устройств найдите компонент, драйвер которого вам нужно обновить, и щелкните правой кнопкой мыши на нем. |
| 4 | Выберите "Обновить драйвер" в контекстном меню. |
| 5 | Выберите "Автоматический поиск обновленного программного обеспечения для драйвера" и следуйте инструкциям на экране для завершения процесса обновления. |
| 6 | После завершения обновления, перезапустите компьютер и проверьте, работает ли теперь диспетчер задач. |
Обновление драйверов может решить множество проблем, связанных с диспетчером задач. Если после обновления драйверов проблема не была решена, возможно, причина проблемы заключается в других компонентах системы, и вам потребуется обратиться к специалисту для помощи.
Проверьте наличие ошибок на диске
Если диспетчер задач не работает или вы не можете открыть его, проблема может быть связана с ошибками на диске компьютера. Ошибки на диске могут привести к неправильной работе операционной системы и, как следствие, к неработоспособности диспетчера задач.
Чтобы проверить наличие ошибок на диске, следуйте этим простым шагам:
- Откройте проводник: нажмите правую кнопку мыши на значок "Проводника" на рабочем столе и выберите "Открыть".
- Выберите диск: найдите диск, на котором установлена операционная система (обычно это диск "C:") и щелкните правой кнопкой мыши на нем.
- Выберите свойства: из контекстного меню выберите "Свойства".
- Перейдите на вкладку "Сервис": в окне "Свойства" перейдите на вкладку "Сервис".
- Нажмите кнопку "Проверка": в разделе "Ошибка проверки диска" нажмите кнопку "Проверка".
- Выберите варианты проверки: в открывшемся окне выберите вариант "Автоматическая проверка и исправление ошибок файла" и нажмите кнопку "Начало".
- Дождитесь завершения проверки: дождитесь завершения проверки и исправления ошибок на диске. Это может занять некоторое время, особенно если на диске обнаружены ошибки.
После завершения проверки диска перезагрузите компьютер и проверьте, работает ли теперь диспетчер задач. Если проблема остается, возможно, у вас есть другая проблема, требующая дополнительного исследования.
Если ошибка на диске не была найдена или не была исправлена, рекомендуется выполнить более глубокую проверку диска с использованием специальных программных инструментов или обратиться за помощью к специалисту по обслуживанию компьютеров.
Отключите антивирусное ПО
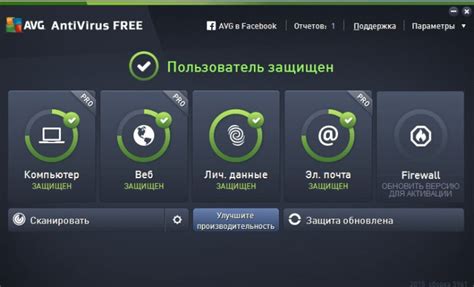
Если диспетчер задач не работает, возможно, проблема заключается в антивирусном программном обеспечении, которое может блокировать его работу.
Чтобы проверить это, необходимо временно отключить антивирусное ПО. Для этого запустите программу антивируса и найдите соответствующую опцию отключения или временного выключения защиты.
Примечание: отключение антивирусного ПО повышает риск заражения компьютера вредоносными программами, поэтому будьте осторожны и не открывайте подозрительные ссылки или загружайте файлы с ненадежных источников.
После того, как вы отключили антивирусное ПО, попробуйте снова открыть диспетчер задач. Если он начал работать, то проблема была в блокировке антивирусом. В этом случае, необходимо изучить настройки антивируса и добавить диспетчер задач в список доверенных программ, чтобы избежать подобных проблем в будущем.
Если же диспетчер задач по-прежнему не работает после отключения антивируса, то причина может быть в другом программном обеспечении или системных настройках. В таком случае, рекомендуется обратиться к специалисту или провести более глубокую диагностику компьютера.
Проверьте службу диспетчера задач
Если ваш диспетчер задач не работает, первым шагом должно быть проверка службы диспетчера задач.
Чтобы проверить службу диспетчера задач, выполните следующие шаги:
- Нажмите сочетание клавиш Windows + R, чтобы открыть окно "Выполнить".
- В окне "Выполнить" введите команду services.msc и нажмите Enter.
- Откроется окно "Службы". В нем найдите службу с названием "Диспетчер задач" в списке служб.
- Убедитесь, что статус службы "Диспетчер задач" отображается как "Запущен". Если статус службы не отображается как "Запущен", щелкните правой кнопкой мыши на службе и выберите "Запустить".
- Если служба "Диспетчер задач" уже запущена, попробуйте перезапустить ее. Щелкните правой кнопкой мыши на службе и выберите "Перезапуск".
После выполнения этих шагов проверьте, работает ли теперь диспетчер задач. Если проблема не решена, перейдите к следующему шагу.
Восстановите системные файлы

Если диспетчер задач не работает из-за поврежденных или отсутствующих системных файлов, можно использовать инструменты операционной системы для их восстановления.
1. Нажмите на кнопку "Пуск" и в поисковой строке начните вводить "cmd".
2. Правой кнопкой мыши нажмите на "Командную строку" в списке результатов поиска и выберите "Запуск от имени администратора".
3. В открывшемся окне командной строки введите команду "sfc /scannow" (без кавычек) и нажмите клавишу "Enter".
4. Дождитесь завершения процесса сканирования и восстановления системных файлов. Это может занять некоторое время.
5. Перезагрузите компьютер и проверьте, работает ли теперь диспетчер задач.
Если диспетчер задач по-прежнему не работает, вы можете попробовать выполнить команду "DISM /Online /Cleanup-Image /RestoreHealth" в командной строке от имени администратора. Эта команда поможет исправить повреждения в образе системы.
Обратитесь за помощью экспертов
Если вы уже попробовали все вышеперечисленные рекомендации и диспетчер задач по-прежнему не работает, то, возможно, проблема требует профессионального вмешательства. В этом случае лучше всего обратиться к специалистам по компьютерному обслуживанию и настройке.
Эксперты смогут провести детальный анализ вашей операционной системы, выявить и исправить возможные неполадки. Они обладают необходимыми знаниями и опытом, чтобы решить проблему с диспетчером задач и восстановить его работоспособность.
Обратившись к экспертам, вы сможете сэкономить время и избежать дополнительных ошибок, которые могут возникнуть при самостоятельной попытке исправить проблему. Они смогут выяснить причину неисправности с помощью специализированных инструментов и предложить наиболее эффективное решение.
Не стоит откладывать обращение за помощью экспертов, если проблема с диспетчером задач оказалась для вас неустранимой. Помните, что правильное функционирование этого инструмента важно для управления процессами в операционной системе и оптимизации производительности компьютера.
Выбирайте сервис или специалиста с хорошей репутацией и положительными отзывами, чтобы быть уверенными в качестве предоставляемых услуг. Перед обращением проведите небольшой предварительный анализ рынка и посмотрите, какая компания или специалист ближе всего к вам по местонахождению.
Не стоит бояться обратиться за помощью экспертов - они знают, как быстро и эффективно решить проблему с диспетчером задач и вернуть вам полный контроль над работой операционной системы.




