Ничто не портит настроение, как хрипящие динамики на ноутбуке. Это может мешать при просмотре фильмов, слушании музыки или даже при общении в видеочатах. Однако, не стоит отчаиваться, ведь на помощь приходят эффективные способы устранения проблемы.
Первым шагом на пути к решению проблемы является проверка наличия установленных драйверов для звуковой карты. Возможно, причина хрипа кроется в их устаревшей версии или отсутствии. В этом случае, необходимо обновить драйверы или установить их заново.
Вторым важным моментом является проверка наличия вирусов и вредоносного программного обеспечения на вашем ноутбуке. Иногда, именно они могут стать причиной проблем со звуком. Запустите антивирусное программное обеспечение и проведите полную проверку системы.
Третьим способом устранения проблемы является проверка настроек звука на вашем ноутбуке. Может быть, громкость установлена на максимум или же заданы неверные настройки. Проверьте все настройки звука, включая регулировку громкости, баланс и выбор устройств воспроизведения.
Четвертым шагом на пути к исправлению проблемы является использование дополнительного аудиооборудования. Подключите наушники или внешние колонки к ноутбуку и проверьте звук с их помощью. Если звук стал чистым и хрип исчез, то проблема скорее всего кроется в ноутбуке, а не в динамиках.
Пятый способ устранения проблемы заключается в проверке наличия физических повреждений динамиков. Осмотрите их на предмет трещин, изломов или перекосов. Если вы обнаружили повреждения, то нужно заменить динамики на новые.
Шестым способом решения проблемы может быть использование системного восстановления. Это позволяет вернуть систему к предыдущему состоянию, когда всё работало корректно. Запустите системное восстановление и выберите точку восстановления, предшествующую появлению проблемы.
Седьмым и последним способом устранения проблемы является обращение в сервисный центр. Если ни один из предыдущих способов не помог решить проблему, то возможно, причина хрипа лежит в более серьезных внутренних поломках. В этом случае, обратитесь к специалистам, которые проведут диагностику и ремонт вашего ноутбука.
Почему хрипят динамики на ноутбуке?

Хрипота динамиков на ноутбуке может быть вызвана различными причинами.
Во-первых, проблема может быть связана с программными сбоями. Неправильные настройки звука или отсутствие обновлений драйверов могут приводить к искажению звука и хрипоте динамиков.
Во-вторых, причиной проблемы может быть пыль и грязь, накопившиеся внутри ноутбука. Пыль может попасть в динамики и создавать неприятные звуки при их работе.
Также хрипота динамиков может возникнуть из-за неисправности самого аудио-чипа или динамиков. Если динамики повреждены или их качество низкое, они могут издавать звуки, не похожие на исходный звук.
Помимо этого, проблемой может быть несовместимость аудио-драйверов с операционной системой. Если драйвера не оптимизированы под вашу ОС, это может привести к появлению хрипоты и искажений в звучании.
Наконец, хрипота динамиков на ноутбуке может быть следствием высокой нагрузки на центральный процессор. Если вы много запущенных процессов, игр или видео, это может приводить к перегрузке процессора и искажению звука.
Убедитесь в правильной работе драйверов
Чтобы убедиться, что драйверы работают правильно, вам нужно выполнить несколько простых шагов:
- Откройте "Управление устройствами" (Device Manager) в операционной системе Windows, либо аналогичный менеджер устройств в других ОС.
- Разверните раздел "Звук, видео и аудиоустройства".
- Найдите устройство с названием аудиокарты или динамиков.
- Щелкните правой кнопкой мыши на устройстве и выберите вкладку "Свойства".
- Перейдите на вкладку "Драйвер" и проверьте, установлен ли последний драйвер или есть ли доступные обновления.
Если у вас установлен последний драйвер и проблема со звуком все еще существует, попробуйте удалить драйвер и переустановить его заново. Для этого вам может потребоваться загрузить последний драйвер с официального веб-сайта производителя вашего ноутбука или звуковой карты.
В случае, если после переустановки драйверов проблема все еще не устраняется, возможно, причина кроется в аппаратной неисправности. В таком случае рекомендуется обратиться к специалисту или сервисному центру для проведения диагностики и ремонта.
Проверьте наличие аудиофайлов вирусов
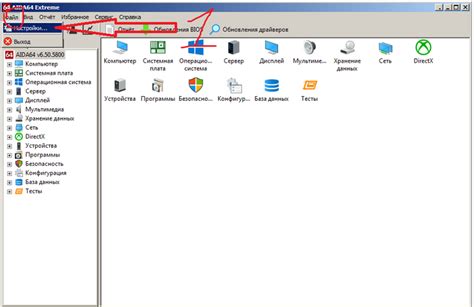
Хрипы и проблемы с звуком на ноутбуке могут быть вызваны заражением аудиофайлов вирусами. Проверьте наличие вредоносных программ на вашем устройстве, чтобы исключить эту возможность. Вот несколько способов проверить наличие аудиофайлов вирусов:
- Запустите антивирусное программное обеспечение и выполните полный сканирование системы.
- Обновите базы данных вирусной атаки в вашем антивирусном программном обеспечении.
- Воспользуйтесь онлайн-сканерами антивирусов для дополнительной проверки вашей системы.
- Удалите любые обнаруженные угрозы с помощью рекомендуемого антивируса или инструментов для удаления вредоносного ПО.
Если антивирусное сканирование не выявляет никаких проблем или проблема с хрипящими динамиками остается после устранения вирусов, возможно, в проблеме есть дело не только в вредоносном ПО. В таком случае обратитесь к другим методам устранения проблемы с звуком на вашем ноутбуке.
Избегайте перегрузок в усилении звука
Если динамики на вашем ноутбуке хрипят, одной из возможных причин может быть перегрузка звука. Когда звук слишком громкий или искаженный, динамики могут начать искажать звуковые сигналы и хрипеть.
Чтобы избежать перегрузок в усилении звука, следуйте этим рекомендациям:
- Снизьте громкость звука: Если звук слишком громкий, попробуйте уменьшить громкость через кнопки на клавиатуре или в настройках звука.
- Проверьте настройки звука: Убедитесь, что настройки звука на компьютере установлены оптимально. Проверьте баланс, эквалайзер и другие параметры звука.
- Используйте встроенные эффекты: Если ваш ноутбук имеет встроенные аудиоэффекты, попробуйте их использовать для улучшения качества звука.
- Обновите драйверы звука: Проверьте, что у вас установлена последняя версия драйверов звука. Устаревшие драйверы могут вызывать проблемы со звуком.
- Очистите динамики: Иногда причина хриплого звука может быть в грязи и пыли на динамиках. Очистите их мягкой щеткой или салфеткой.
- Проверьте аудиофайлы: Если проблема с хриплым звуком наблюдается только при проигрывании определенных аудиофайлов, проверьте их на целостность и возможные ошибки.
- Обратитесь к специалисту: Если вы выполнили все вышеперечисленные действия, но проблема не исчезла, возможно, есть серьезная проблема с аппаратным обеспечением ноутбука. В этом случае рекомендуется обратиться к специалисту или сервисному центру для диагностики и ремонта.
Использование этих рекомендаций поможет вам избежать перегрузок в усилении звука и устранить проблему с хриплыми динамиками на ноутбуке.
Очистите аудиопорты от пыли и грязи

Если динамики на вашем ноутбуке хрипят, одной из возможных причин может быть наличие пыли и грязи в аудиопортах. Накопление этих загрязнений может привести к плохому контакту и, как следствие, к искаженному звучанию.
Чтобы устранить эту проблему, вам следует внимательно очистить аудиопорты. Для этого вы можете использовать мягкую щетку или ватные палочки, смоченные в изопропиловом спирте. Осторожно пройдитесь по портам, удаляя все видимые загрязнения.
При очистке не забудьте выключить ноутбук и отключить любые внешние устройства, подключенные к портам. Также будьте осторожны, чтобы не повредить порты или внутренние компоненты ноутбука.
Важно: перед тем как включить ноутбук, убедитесь, что аудиопорты полностью просохли. Влага может повредить электрические контакты и вызвать еще больше проблем.
После очистки аудиопортов проверьте, работает ли звук нормально. Если проблема с хрипением осталась, то, возможно, причина кроется в других факторах, например, в драйверах звука или настройках операционной системы.
Надеемся, что эти советы помогут вам устранить проблему с хрипящими динамиками на вашем ноутбуке и вернуть чистый и качественный звук.
Замените провода подключения динамиков
Если динамики на ноутбуке начали хрипеть, то одной из причин может быть неисправный провод, который подключает динамики к аудиокарте или материнской плате. Чтобы устранить эту проблему, вам потребуется следующее:
- Отключите ноутбук от источника питания и выньте его аккумулятор.
- Откройте крышку, которая закрывает доступ к динамикам.
- Найдите провода, которые подключают динамики к аудиокарте или материнской плате. Убедитесь, что провода надежно прикреплены к своим контактам.
- Если провода выглядят поврежденными или сильно изношенными, их следует заменить. Для этого вам потребуется новый кабель с такими же характеристиками, как у старого.
- Отсоедините старый кабель, аккуратно вынув его из разъема. Затем подключите новый кабель в его место. Убедитесь, что кабель надежно вставлен в разъем.
- Закройте крышку ноутбука и установите его аккумулятор на место.
- Включите ноутбук и проверьте звуковое устройство. Если хрипы исчезли, то проблема была в неисправных проводах. Если проблема осталась, возможно стоит обратиться к сервисному центру для диагностики и ремонта.
Следуя этим простым инструкциям, вы сможете заменить провода подключения динамиков на ноутбуке и устранить проблему с хрипами звука. Помните, что при выполнении любых действий с электроникой необходимо быть осторожными и аккуратными, чтобы избежать повреждения устройства.
Протестируйте динамики на другом устройстве

Для тестирования можно использовать любое другое устройство, например, мобильный телефон, планшет или даже другой ноутбук. Подключите динамики к этому устройству и проиграйте различные аудиофайлы или воспроизведите музыку с разных источников.
Если динамики на другом устройстве работают без проблем и звучат четко, значит, проблема скорее всего заключается в вашем ноутбуке. Это может быть связано с настройками звука, драйверами аудио или с самими динамиками.
В таком случае, дальнейшие действия могут быть направлены на проверку и настройку звука в операционной системе, обновление драйверов аудио или замену самого акустического оборудования.




