Steam - это одна из самых популярных платформ для игр на ПК, но иногда пользователи сталкиваются с проблемой медленной загрузки игр и обновлений. Долгая загрузка может уменьшить удовлетворение от игры и отнять время, которое вы могли бы провести в виртуальном мире. В этой статье мы поделимся полезными советами и рекомендациями, как увеличить скорость загрузки в Steam, чтобы вы могли быстрее наслаждаться своими любимыми играми.
1. Выберите ближайший сервер
В основе Steam лежит распределенная система серверов, где хранятся игры и обновления. Когда вы загружаете игру или обновление, Steam пытается выбрать наиболее быстрый сервер для загрузки данных. Однако, иногда он может выбрать сервер, который находится слишком далеко от вашего местоположения, что замедлит процесс загрузки.
Рекомендуется выбрать ближайший сервер в настройках Steam, чтобы увеличить скорость загрузки игр. Для этого откройте Steam, перейдите в раздел "Steam" в верхнем меню, выберите "Настройки" и перейдите на вкладку "Загрузки". Здесь вы найдете опцию "Регион загрузки", где можно выбрать ближайший сервер к вашему местоположению.
2. Измените настройки пропускной способности
Steam имеет функцию, которая позволяет ограничивать пропускную способность, тем самым ограничивая скорость загрузки игр и обновлений. Это может быть полезно, если вы хотите снизить нагрузку на сеть во время игры или использования других программ. Однако, если вы хотите увеличить скорость загрузки в Steam, вы можете попробовать изменить эти настройки.
Для изменения настроек пропускной способности откройте Steam, перейдите в раздел "Steam" в верхнем меню, выберите "Настройки" и перейдите на вкладку "Загрузки". Здесь вы найдете опцию "Ограничение пропускной способности", где вы можете выбрать "Без ограничений". Это позволит Steam использовать максимально возможную скорость загрузки.
3. Убедитесь, что нет других активных загрузок
Если у вас установлены другие программы или игры, которые используют интернет, они могут снижать скорость загрузки в Steam. Убедитесь, что все другие загрузки завершены или приостановлены, чтобы дать Steam максимальную пропускную способность.
Откройте диспетчер задач (нажмите Ctrl + Shift + Esc), чтобы проверить, нет ли других активных загрузок. Если есть, попробуйте завершить эти задачи или приостановить их, чтобы увеличить скорость загрузки в Steam.
Следуя этим полезным советам и рекомендациям, вы сможете увеличить скорость загрузки в Steam и получить больше удовольствия от игр!
Как ускорить загрузку в Steam: 5 полезных советов
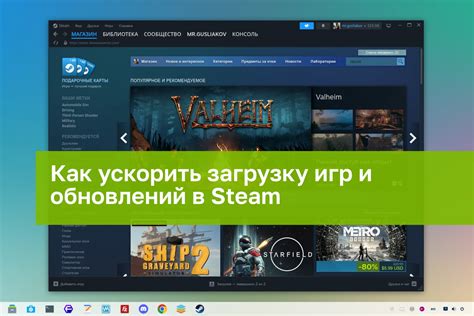
Чтобы увеличить скорость загрузки в Steam, следуйте этим пяти полезным советам:
1. Выберите правильный сервер
Steam позволяет выбрать сервер загрузки, который ближе к вашему местоположению. Чтобы это сделать, перейдите в настройки Steam, затем выберите вкладку "Downloads" (Загрузки) и выберите "Download Region" (Регион загрузки). Выберите регион, который ближе к вашему текущему местоположению, чтобы ускорить загрузку.
2. Очистите кэш Steam
Кэш Steam может накапливаться со временем и замедлять загрузку. Чтобы очистить кэш, перейдите в настройки Steam, затем выберите вкладку "Downloads" (Загрузки) и нажмите на кнопку "Clear Download Cache" (Очистить кэш загрузки). После этого Steam сбросит кэш и ускорит загрузку.
3. Отключите автообновления
Автообновления игр в Steam могут замедлять загрузку других игр. Чтобы отключить автообновления, перейдите в вашу библиотеку игр Steam, щелкните правой кнопкой мыши на игру, выберите "Properties" (Свойства) и затем перейдите во вкладку "Updates" (Обновления). Отключите галочку "Always keep this game up to date" (Всегда обновлять эту игру) и нажмите "Close" (Закрыть).
4. Избегайте одновременной загрузки
Если вы загружаете несколько игр одновременно, это может замедлить загрузку. Чтобы ускорить процесс, загружайте игры по одной. Чтобы установить порядок загрузки, перейдите в вашу библиотеку игр Steam, щелкните правой кнопкой мыши на игру, выберите "Manage" (Управление) и задайте нужный порядок загрузки.
5. Подключитесь напрямую к интернету
Если вы используете беспроводное подключение, попробуйте подключиться напрямую к интернет-модему с помощью кабеля Ethernet. Это может улучшить качество сигнала и ускорить загрузку в Steam.
Следуя этим пяти полезным советам, вы сможете значительно ускорить загрузку в Steam и сэкономить время на ожидании.
Оптимизация Интернет-соединения
Для обеспечения быстрой загрузки игр в Steam важно оптимизировать свое интернет-соединение. Ниже приведены полезные советы и рекомендации, которые помогут улучшить скорость загрузки игр.
- Проверьте скорость вашего интернет-соединения. Вы можете воспользоваться специальными онлайн-сервисами или утилитами, чтобы узнать, какая скорость загрузки и отдачи доступна вам. Если скорость ниже ожидаемой, обратитесь к своему интернет-провайдеру для уточнения причины и возможных вариантов улучшения соединения.
- Проверьте свою сетевую аппаратуру. Убедитесь, что ваш роутер или модем работают должным образом. Если у вас есть проблемы с сигналом Wi-Fi, попробуйте переместить роутер или модем ближе к вашему компьютеру. Использование проводного соединения также может значительно улучшить скорость загрузки.
- Оптимизируйте загрузку. Steam предлагает функцию ограничения скорости загрузки, которая может быть полезна, если вы параллельно используете интернет для других целей. В настройках Steam найдите вкладку "Загрузка" и установите соответствующие ограничения скорости загрузки и отдачи.
- Измените регион загрузки. Steam позволяет выбрать предпочитаемый вами регион для загрузки игр. Если вы замечаете, что загрузка происходит медленно, попробуйте изменить регион загрузки на более близкий к вашему местоположению.
- Проверьте наличие активных загрузок или обновлений. Возможно, другие активные загрузки или обновления в Steam замедляют процесс загрузки новых игр. Убедитесь, что нет других активных процессов загрузки, которые могут конкурировать за пропускную способность вашего интернет-соединения.
Следуя этим рекомендациям, вы сможете оптимизировать свое интернет-соединение и значительно ускорить загрузку игр в Steam.
Чистка кэша и временных файлов
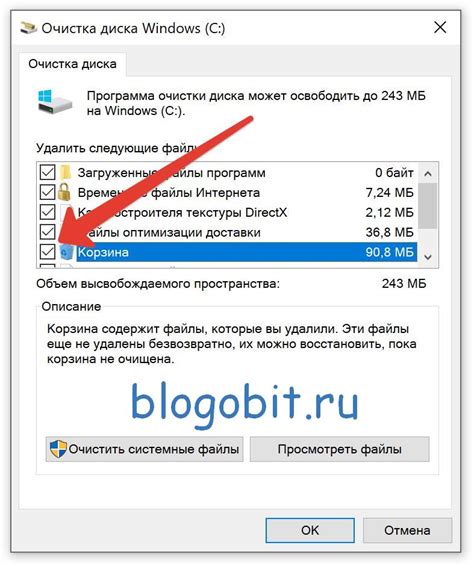
Для увеличения скорости загрузки в Steam важно регулярно производить чистку кэша и временных файлов. Это позволит освободить место на жестком диске и избавиться от ненужных данных, которые могут замедлять процесс загрузки.
Существует несколько способов очистки кэша и временных файлов в Steam:
- Первый способ - воспользоваться встроенной функцией Steam. Для этого нужно зайти в настройки Steam, выбрать вкладку "Загрузка" и нажать на кнопку "Очистить кэш загрузок". Steam самостоятельно удалит все временные файлы и данные кэша.
- Второй способ - очистить кэш и временные файлы вручную. Для этого нужно открыть проводник и найти папку, в которой установлен Steam (обычно это папка "C:\Program Files\Steam"). Затем откройте папку "appcache" и удалите все файлы в ней. После этого найдите папку "userdata" и удалите все файлы внутри неё. Это позволит очистить кэш и временные файлы Steam.
Обратите внимание, что при очистке кэша и временных файлов Steam может потребоваться время, чтобы восстановить удаленные данные. Однако после этой процедуры скорость загрузки в Steam значительно улучшится.
Не забывайте регулярно проводить чистку кэша и временных файлов, чтобы сохранить высокую скорость загрузки в Steam.
Проверка наличия обновлений Steam
Steam автоматически проверяет наличие новых версий своего клиента и игр, и предлагает скачать и установить их при необходимости. Однако, в некоторых случаях, проверка наличия обновлений может быть отключена или задержана, что может привести к замедлению скорости загрузки.
Чтобы проверить наличие обновлений Steam:
- Откройте клиент Steam и войдите в свой аккаунт.
- Перейдите в верхнюю панель навигации и выберите "Steam".
- В выпадающем меню выберите "Проверить наличие обновлений...".
- Steam начнет проверку наличия обновлений и, если они доступны, предложит их скачать и установить.
Проверка наличия обновлений Steam регулярно помогает держать ваш клиент и игры в актуальном состоянии и может существенно повлиять на скорость загрузки.
Изменение настроек загрузки игр
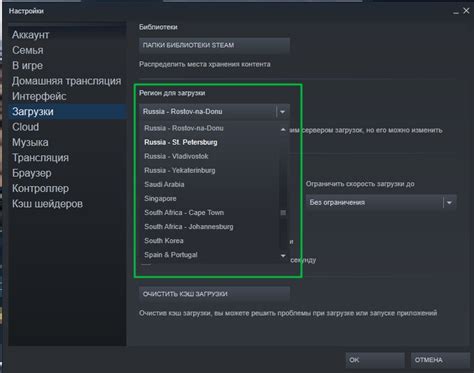
Для улучшения скорости загрузки игр в Steam можно воспользоваться изменением настроек загрузки. Это позволит оптимизировать процесс и снизить время ожидания.
Вот несколько полезных советов:
- Выберите ближайший сервер - чтобы ускорить загрузку, можно выбрать сервер, который физически находится ближе к вашему местоположению. Для этого перейдите в настройки Steam и выберите нужный сервер в разделе "Загрузка".
- Ограничьте скорость загрузки - если вам нужно использовать интернет одновременно с загрузкой игр в Steam, можно ограничить скорость загрузки, чтобы не перегружать сеть. В разделе "Загрузка" в настройках Steam вы можете выбрать ограниченную скорость загрузки.
- Очистите кэш загрузок - иногда временные файлы загрузок могут замедлять процесс. Вы можете очистить кэш, чтобы избавиться от ненужных данных. Для этого перейдите в настройки Steam, откройте вкладку "Загрузка" и нажмите кнопку "Очистить кэш загрузок".
- Используйте "Умный скачиватель" - Steam предоставляет функцию "Умный скачиватель", которая автоматически анализирует вашу сетевую пропускную способность и оптимизирует скорость загрузки. Убедитесь, что эта функция включена в настройках Steam.
Изменение настроек загрузки игр в Steam может значительно улучшить скорость загрузки и сэкономить ваше время. Попробуйте эти советы и наслаждайтесь быстрым запуском игр!
Установка игр на SSD-накопитель
Для установки игр на SSD-накопитель в Steam необходимо выполнить следующие шаги:
- Подключите SSD-накопитель к компьютеру и убедитесь, что он распознается системой.
- Запустите клиент Steam и войдите в свой аккаунт.
- В меню выберите "Steam" и перейдите в "Настройки".
- В открывшемся окне выберите "Скачивание" в левом меню.
- Нажмите на кнопку "Папки библиотек Steam" и выберите SSD-накопитель в качестве новой библиотеки.
- Нажмите на кнопку "Добавить библиотеку папок" и укажите путь к папке на SSD-накопителе, где вы хотите установить игры.
- После добавления новой библиотеки SSD-накопитель будет отображаться в списке доступных папок для установки игр.
- При установке новой игры выберите SSD-накопитель в качестве места установки.
После выполнения этих шагов все новые игры будут устанавливаться на SSD-накопитель, что позволит значительно сократить время загрузки и повысить общую производительность системы.
Обратите внимание: перед установкой игр на SSD-накопитель необходимо убедиться, что у вас достаточно свободного пространства на нем. Если свободного места недостаточно, стоит удалить лишние файлы или переместить некоторые игры на другой накопитель.
Установка игр на SSD-накопитель - это простой и эффективный способ увеличить скорость загрузки в Steam, который позволит вам быстрее начать играть и наслаждаться игровым процессом без длительных ожиданий.




