Майнкрафт - это популярная игра, в которой игроки могут создавать и исследовать виртуальные миры из кубических блоков. Одним из важных аспектов игры является возможность настроить внешний вид своего персонажа, известного как скин. Скин - это текстура или образ, который определяет, как будет выглядеть игровая модель игрока. Если вы хотите распечатать свой собственный скин Майнкрафт, то в этой статье мы расскажем вам, как это сделать.
Первым шагом для печати своего скина Майнкрафт является его загрузка с веб-сайта или создание собственного скина в специальном редакторе. Существует множество веб-сайтов, где вы можете найти готовые скины для Майнкрафт, или вы можете создать свой собственный скин с помощью программ или онлайн-редакторов.
После загрузки или создания скина, вам понадобится программное обеспечение для редактирования и печати изображений. Мы рекомендуем использовать программы, такие как Adobe Photoshop, GIMP или Paint.NET. Откройте выбранное программное обеспечение и загрузите ваш скин.
Теперь, когда вы видите свой скин в редакторе, вы можете его отредактировать или изменить по своему усмотрению. Удалите фон, добавьте элементы декора или внесите любые другие изменения. После того, как вы закончите редактирование своего скина, сохраните его в формате изображения, таком как JPG или PNG, чтобы можно было распечатать его на принтере.
Майнкрафт: подробная инструкция по печати своего скина

Майнкрафт - популярная игра, в которой игроки могут создавать и строить свои миры. Одной из функций игры является возможность настраивать внешний вид персонажа с помощью скинов. Если вы хотите распечатать свой собственный скин Майнкрафт, следуйте этой подробной инструкции.
Шаг 1: Получите ссылку на свой скин
Первым шагом в печати скина Майнкрафт является получение ссылки на ваш скин. Существует множество ресурсов, где вы можете создать, загрузить или найти скин. Один из таких ресурсов - "NovaSkin". Откройте "NovaSkin" и отредактируйте свой скин или загрузите его с вашего компьютера.
Для примера:
- Откройте "NovaSkin" (https://minecraft.novaskin.me/).
- Щелкните на кнопку "UPLOAD" в верхнем правом углу экрана.
- Выберите скин с вашего компьютера и загрузите его.
Шаг 2: Сохраните изображение вашего скина
После загрузки скина на "NovaSkin" вы должны сохранить изображение вашего скина на свой компьютер.
Для примера:
- На странице скина "NovaSkin" нажмите правой кнопкой мыши на изображение скина.
- Выберите "Сохранить изображение как" или эквивалентную опцию в вашем браузере.
- Выберите место на вашем компьютере, чтобы сохранить изображение скина.
- Нажмите "Сохранить".
Шаг 3: Подготовьте изображение для печати
Перед печатью вам может потребоваться подготовить изображение вашего скина для лучших результатов.
Для примера:
- Убедитесь, что изображение вашего скина соответствует формату A4.
- Измените масштаб изображения, если это необходимо, чтобы скин поместился на листе.
- Редактируйте яркость, контрастность и другие параметры изображения при необходимости.
Шаг 4: Распечатайте свой скин
После подготовки изображения вы готовы распечатать свой скин.
Для примера:
- Откройте изображение скина на вашем компьютере в программе просмотра изображений или графическом редакторе.
- Выберите опцию печати в программе просмотра изображений или графическом редакторе.
- Установите настройки печати, такие как размер бумаги и ориентацию страницы.
- Нажмите "Печать".
Теперь вы можете наслаждаться своим собственным распечатанным скином Майнкрафт и использовать его в своих игровых приключениях.
Шаг 1. Поиск и выбор подходящего скина
Перед тем, как распечатать свой скин Майнкрафт, необходимо найти подходящий внешний вид персонажа, который хотите использовать. Существует множество ресурсов, где можно найти готовые скины или создать свой уникальный дизайн.
Вот несколько методов поиска и выбора скина:
- Официальный сайт Minecraft: на официальном сайте Minecraft имеется галерея скинов, в которой можно найти различные варианты и выбрать понравившийся.
- Ресурсы Minecraft: существуют специальные ресурсы, посвященные Майнкрафту, где пользователи могут делиться своими скинами. Некоторые из них предоставляют удобную систему поиска и фильтрации для нахождения подходящего варианта.
- Создание своего скина: если вам хочется уникального вида персонажа, вы можете воспользоваться программой по созданию скинов. Такие программы позволяют нарисовать или редактировать существующий скин вручную, добавляя различные элементы и детали.
При выборе скина учитывайте свои предпочтения и стиль, который хотите передать через своего персонажа. Найденный или созданный скин будет основой для последующего процесса печати и применения в Майнкрафте.
Шаг 2. Загрузка скина с официального сайта Майнкрафт
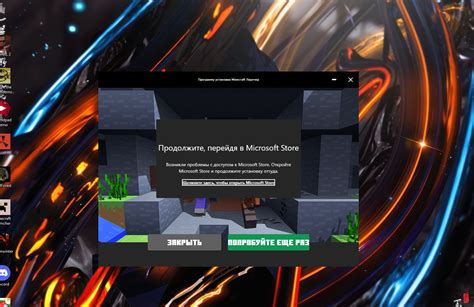
Для того чтобы загрузить скин с официального сайта Майнкрафт, выполните следующие действия:
- Откройте ваш любимый веб-браузер и перейдите на официальный сайт Майнкрафт (https://www.minecraft.net/).
- На главной странице сайта найдите раздел "Профиль" и кликните на него.
- В новом окне введите учетные данные вашей учетной записи Майнкрафт (логин и пароль) и нажмите кнопку "Войти".
- После успешного входа на сайт, вы попадете на страницу вашего профиля.
- В разделе "Скин" найдите кнопку "Выбрать файл" или "Загрузить скин".
- Нажмите на эту кнопку и выберите файл вашего скина на вашем компьютере. Убедитесь, что файл имеет расширение ".png".
- После выбора файла, подтвердите загрузку скина, нажав кнопку "ОК" или "Загрузить".
- Подождите, пока загрузка скина завершится. После этого вы увидите обновленное изображение скина в разделе "Скин" на странице вашего профиля.
Теперь ваш скин успешно загружен на официальный сайт Майнкрафт и готов к использованию в игре.
Шаг 3. Редактирование скина с помощью программы для редактирования изображений
После загрузки скина в программу для редактирования изображений можно приступить к его редактированию.
Существует множество программ, которые позволяют редактировать изображения, такие как Photoshop, GIMP, Paint.NET и т. д. Загрузите выбранную вами программу и откройте скин в ней.
Вам понадобится две основные цветовые палитры: основная палитра и палитра для прозрачности.
- Основная палитра содержит все цвета, которые вы можете использовать для изменения скина. Выберите цвет из палитры и начните редактирование с помощью инструментов программы.
- Палитра для прозрачности позволяет добавлять прозрачность к скину. Если вы хотите удалить какую-то часть скина, выберите цвет прозрачности из палитры и используйте инструмент "Ластик" или "Выделение" для удаления необходимой части.
Вы можете использовать различные инструменты программы для редактирования скина: кисть, ластик, заливка, выделение и другие. Используйте эти инструменты, чтобы редактировать скин по своему усмотрению.
Не забывайте сохранять изменения после каждого этапа редактирования скина. Это позволит вам сохранить свою работу и вернуться к ней позже, если вам потребуется внести еще какие-то изменения.
После того, как вы закончите редактирование скина, сохраните его на своем компьютере. Теперь вы готовы перейти к следующему шагу - загрузке и применению скина в игре Minecraft.
Шаг 4. Печать скина на струйном принтере

Шаг 4: Теперь, когда вы подготовили свой скин для печати, время перейти к самому процессу печати.
Шаг 4.1: Убедитесь, что у вас есть струйный принтер и достаточно цветных чернил, чтобы распечатать скин. Если вы не уверены, можно ли распечатать скин на вашем принтере, обратитесь к инструкциям или свяжитесь с производителем принтера для получения подробной информации.
Шаг 4.2: Загрузите бумагу в принтер. Если у вас нет специальной бумаги для печати скина, вы можете использовать обычную белую бумагу. Убедитесь, что бумага находится в правильном месте в принтере и что принтер готов к печати.
Шаг 4.3: Откройте файл скина на своем компьютере и выберите опцию печати. Обычно в меню печати есть настройки для выбора размера бумаги, типа печати и качества печати. Если ваша программа позволяет, установите размер бумаги на "А4" или "Letter", чтобы гарантировать правильное соответствие скина.
Шаг 4.4: Проверьте настройки печати и убедитесь, что они соответствуют вашим предпочтениям. Если вам нужно, чтобы скин был распечатан в цвете, убедитесь, что вы выбрали опцию «Цвет» в настройках печати. Если вы хотите, чтобы скин был распечатан четко и качественно, установите более высокое качество печати.
Шаг 4.5: Нажмите кнопку "Печать" и дождитесь, пока принтер завершит процесс печати. В некоторых случаях может потребоваться некоторое время, чтобы распечатать скин, особенно если он содержит много деталей или использует высокое качество печати.
Шаг 4.6: Когда печать будет завершена, вы можете взять распечатанный скин из принтера и использовать его по своему усмотрению. Убедитесь, что распечатка скина полностью высохла, прежде чем вы будете его использовать, чтобы избежать размазывания чернил.
Теперь у вас есть распечатанный скин Майнкрафт, который вы можете использовать для настольной игры, создания креативных проектов или просто для визуального представления вашего персонажа в реальном мире!

