Майнкрафт – одна из самых популярных игр в мире, которая предлагает бесконечные возможности для творчества и приключений. Однако, иногда игрокам может потребоваться записать свою игровую сессию, чтобы поделиться ею с друзьями или сохранить в память незабываемые моменты. В данной статье мы покажем, как записывать Minecraft через AMD Software.
AMD Software – это инструмент для настройки и оптимизации графических карт от компании AMD. Он также обладает возможностью записи игрового процесса и стриминга на различные платформы. Благодаря своей простоте и удобству использования, AMD Software стал популярным среди геймеров.
Для того чтобы записывать Minecraft через AMD Software, вам потребуется следовать нескольким простым шагам. Сначала убедитесь, что ваш компьютер обладает графической картой от AMD и установлены соответствующие драйверы. Затем откройте программу AMD Software и перейдите в раздел "Игровой процесс".
Важно: перед записью игрового процесса рекомендуется проверить настройки AMD Software и убедиться, что выбран правильный источник аудиовхода и выхода. Это позволит записать не только видео, но и звук в игре.
Настройка AMD Software для записи Minecraft
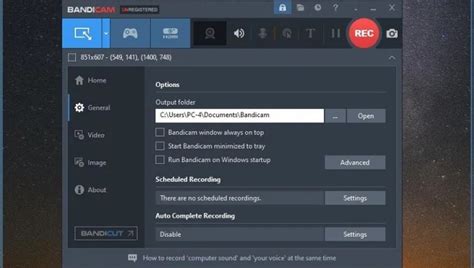
AMD Software предоставляет возможность записывать игровой процесс в Minecraft, что позволяет создавать видеоролики, делиться игровыми моментами или стримить игру. Настройка AMD Software для записи Minecraft достаточно проста и не требует особых навыков.
- Установите AMD Software: Если у вас еще нет программы AMD Software, вам нужно скачать ее с официального сайта AMD и установить на компьютер. После установки, запустите программу.
- Откройте вкладку "Игры": В левом меню программы выберите вкладку "Игры".
- Выберите Minecraft: В разделе "Локальные игры" найдите Minecraft и выберите его.
- Настройте параметры записи: В открывшемся окне выберите вкладку "Запись". Здесь вы можете настроить различные параметры записи, такие как качество видео, разрешение, битрейт и т. д. Рекомендуется выбрать настройки, которые соответствуют вашим потребностям и возможностям компьютера.
- Начните запись: После настройки параметров записи, нажмите кнопку "Начать запись", чтобы начать записывать игровой процесс Minecraft.
Поздравляю! Теперь вы знаете, как настроить AMD Software для записи Minecraft. У вас есть возможность создавать потрясающие видеоролики и делиться своей игровой активностью с другими. Не забывайте экспериментировать с различными настройками, чтобы достичь наилучших результатов записи!
Выбор наилучших настроек записи в AMD Software
AMD Software предлагает несколько настроек, которые позволяют получить наилучшее качество записи в Minecraft. Рассмотрим основные настройки в программе:
- Качество видео: Выберите оптимальное качество видео для записи. Обычно рекомендуется установить высокое качество (High), чтобы добиться наилучшего визуального впечатления.
- Разрешение видео: Выберите подходящее разрешение видео для записи. Рекомендуется использовать разрешение, соответствующее разрешению вашего экрана или выше.
- Битрейт видео: Битрейт видео определяет качество и размер записываемого видео. Рекомендуется установить битрейт в зависимости от возможностей вашего компьютера и требуемого качества видео.
- Звук: Выберите, записывать ли звук вместе с видео или нет. Если вам нужно записать звук Minecraft, убедитесь, что соответствующая опция включена.
- Расположение файла: Укажите место, куда хотите сохранить записанный файл. Рекомендуется указывать доступное место на диске для хранения видеофайлов.
Помимо этих настроек, существуют и другие параметры, которые могут влиять на процесс записи и качество видео. Некоторые из них могут быть зависимы от вашего компьютера и его характеристик. Поэтому рекомендуется экспериментировать с разными настройками и проверять результаты до достижения наилучших настроек записи в Minecraft.
| Настройка | Значение |
|---|---|
| Качество видео | High |
| Разрешение видео | 1920x1080 |
| Битрейт видео | 5000 Кбит/с |
| Звук | Включено |
| Расположение файла | C:\Записи Minecraft |
Оптимизация записи Minecraft через AMD Software

Запись игры Minecraft может быть требовательной к ресурсам компьютера, особенно если вы используете программу AMD Software. Чтобы обеспечить более плавную и качественную запись, можно применить несколько оптимизаций. В этом разделе представлены некоторые советы по оптимизации записи Minecraft через AMD Software.
1. Обновите драйверы графической карты
Перед началом записи обязательно проверьте, что у вас установлены последние версии драйверов для вашей графической карты от AMD. Это может помочь улучшить производительность и стабильность записи.
2. Установите оптимальные настройки записи
В программе AMD Software есть несколько параметров, которые можно настроить для достижения лучших результатов записи Minecraft:
- Качество записи: Выберите оптимальное качество записи, с учетом производительности вашей системы. Более высокое качество может требовать больше ресурсов компьютера.
- Разрешение записи: Если у вас слабый компьютер, попробуйте уменьшить разрешение записи. Это снизит нагрузку на систему и поможет улучшить производительность.
- Битрейт записи: Попробуйте настроить битрейт записи так, чтобы получить приемлемое качество видео при минимальной нагрузке на систему. Экспериментируйте с этим параметром, чтобы найти оптимальное соотношение качества и производительности.
3. Закройте ненужные программы
Перед началом записи закройте все ненужные программы и процессы, которые могут нагружать систему. Это может включать в себя фоновые приложения, браузеры и другие приложения, которые используют много ресурсов.
4. Оптимизация настроек игры
Для дополнительной оптимизации записи Minecraft также можно настроить некоторые параметры самой игры:
- Графические настройки: Установите оптимальные настройки графики в игре с учетом производительности вашего компьютера. Снижение качества графики может помочь улучшить производительность во время записи.
- Ограничение FPS: Ограничьте частоту кадров (FPS) в игре до определенного значения, чтобы снизить нагрузку на систему. Это позволит процессору и графической карте более эффективно работать.
5. Перезагрузите компьютер
Перед началом записи рекомендуется перезагрузить компьютер, чтобы освободить системные ресурсы и обеспечить лучшую производительность. Это может помочь избежать возможных проблем во время записи Minecraft.
При следовании этим советам вы сможете оптимизировать запись Minecraft через AMD Software и получить более плавную и качественную запись вашей игры.
Советы и рекомендации для записи Minecraft через AMD Software
Создание видеороликов в Minecraft может быть интересным и творческим процессом. Если у вас есть графическая карта от AMD и вы хотите записать игровой процесс, то вам понадобится AMD Software. Чтобы сделать вашу запись максимально качественной, мы подготовили для вас несколько полезных советов.
- Убедитесь, что ваши драйверы обновлены: Перед началом записи Minecraft с помощью AMD Software убедитесь, что у вас установлены последние версии драйверов для вашей графической карты. Это поможет избежать возможных проблем и обеспечит более стабильную запись.
- Настройте параметры записи: В AMD Software есть возможность настроить различные параметры записи, такие как разрешение, битрейт и формат видео. Рекомендуется выбирать разрешение и битрейт в соответствии с возможностями вашей системы и желаемым качеством видео.
- Используйте оптимальные настройки игры: Чтобы запись проходила плавно, убедитесь, что настройки игры Minecraft соответствуют возможностям вашей системы. Снизьте графические настройки, если игра работает медленно или постоянно прерывается. Это поможет сохранить стабильность записи.
- Используйте геймпад или клавиатуру: Выберите удобный для вас способ управления персонажем в Minecraft. Это поможет вам быть более гибкими и позволит сосредоточиться на самом процессе записи.
- Монтаж записи: После того, как вы закончили запись в AMD Software, вы можете обработать видеоматериал и добавить различные эффекты или музыку. Используйте программы для видеомонтажа, чтобы создать качественное и интересное видео в Minecraft.
Следуя этим советам, вы сможете записать качественное видео в Minecraft с помощью AMD Software. Будьте творчивы и удачи в создании видеороликов!
