Игра The Evil Within, созданная японским разработчиком игр Shinji Mikami, - это ужастик, требующий от игроков настройки графики для достижения максимальной иммерсии и общей удовлетворенности от игрового процесса. PC-версия также позволяет улучшить графику и оптимизировать производительность с помощью нескольких дополнительных настроек.
Многие игроки предпочитают PC-версию игры The Evil Within из-за возможности изменять параметры графики для достижения более качественного визуального эффекта. Процесс настройки может быть сложен и требует некоторых знаний о системе своего компьютера.
В этой статье мы рассмотрим несколько самых важных параметров, влияющих на производительность и качество графики в игре The Evil Within на PC. Мы также расскажем, как правильно настроить параметры, чтобы достичь максимально возможного уровня детализации и графических эффектов в игре.
Дополнительные настройки графики в The Evil Within для ПК
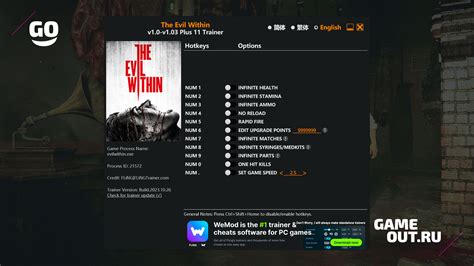
Добро пожаловать в мир The Evil Within! Мы знаем, что игроки всегда хотят получить максимально возможную графику и производительность на своих ПК. Поэтому мы предоставляем несколько дополнительных настроек графики, которые помогут достичь лучшего возможного качества.
Разрешение экрана: Вы можете выбрать оптимальное разрешение экрана для вашего монитора. Высокое разрешение может сделать изображение более четким и детализированным, но может также повлиять на производительность вашего ПК.
Качество текстур: Вы можете выбрать качество текстур, которые будут использоваться в игре. Высокое качество текстур может значительно улучшить визуальный опыт, но может повлиять на производительность вашего ПК.
Объем памяти видеокарты: Эта настройка позволяет вам указать размер доступной памяти вашей видеокарты. Если вы знаете размер своей видеопамяти, укажите его для более точных визуальных результатов.
Сглаживание: Сглаживание помогает сгладить края между объектами на экране. Включение сглаживания может сделать изображение более приятным глазу, но может также ухудшить производительность вашего ПК.
Мы рекомендуем экспериментировать с этими параметрами, чтобы достичь идеального баланса между качеством графики и производительностью вашего ПК. Учтите, что оптимальные параметры могут различаться в зависимости от конфигурации вашего ПК.
Улучшение графики: настройки графических параметров
Как и любое другое игровое приложение, The Evil Within на ПК может быть отрегулировано, чтобы соответствовать вашим предпочтениям по графике и производительности. В этой статье мы рассмотрим ряд графических настроек, которые могут помочь вам улучшить качество графики и добиться большей производительности.
Разрешение экрана - одна из самых важных настроек, определяющих, как игра будет выглядеть на вашем мониторе. Более высокое разрешение определенно может сделать графику более детализированной, но в то же время оно может оказать негативное влияние на производительность. Если у вас мощный компьютер, вы можете попробовать установить максимальное разрешение, но если у вас слабый ПК, лучше выбрать более низкое разрешение.
Качество текстур - задает уровень детализации текстур. Если вы хотите, чтобы игровые объекты выглядели более реалистично, выберите высокое качество текстур. Однако высокое качество может оказать негативное влияние на производительность, поэтому лучше понизить качество в зависимости от вашего компьютера.
Антиалиасинг - это техника, которая сглаживает линии на экране и делает их более плавными. Вы можете выбрать между выключенным, 2x, 4x и 8x антиалиасингом. Отключение антиалиасинга может улучшить производительность, но если ваш компьютер может справиться с более высоким уровнем, лучше выбрать его.
Частота кадров в секунду (FPS) - определяет, сколько кадров в секунду будет отображаться на экране. Чем выше частота кадров, тем более плавно будет происходить игровой процесс. Если вы хотите, чтобы игра работала с максимальной плавностью, выберите высокую частоту кадров, но не забывайте о том, что это может снизить производительность. Важно подбирать компромисс между качеством графики и производительностью, чтобы игра была и красивой, и плавной в работе.
В целом, настройка графических параметров The Evil Within может помочь сделать игру более привлекательной и работать на вашем ПК более плавно. Выбирайте настройки, которые наиболее подходят вашему ПК и предпочтениям, и наслаждайтесь игрой в полной мере.
Оптимизация производительности: повышение скорости и стабильности игры

В The Evil Within для ПК есть ряд опций, которые можно настроить для оптимизации производительности игры. Это не только повысит скорость игры, но и сделает ее более стабильной, что уменьшит количество сбоев и прерываний во время игры.
Одна из важных опций - это настройка графики. Вы можете изменять разрешение экрана, настраивать детализацию и качество текстур, выставить необходимую частоту кадров в секунду. Однако, не стоит забывать, что каждый компьютер имеет свои технические возможности, и изменение настроек графики может привести к изменению производительности.
Еще одной важной опцией является настройка звука. Вы можете изменять громкость и качество звука, а также отключать некоторые звуковые эффекты. Это поможет уменьшить нагрузку на процессор и увеличить скорость игры.
Также существуют опции, которые позволяют управлять работой процессора и видеокарты. Настройки мощности процессора и видеокарты, а также использование мультиплеера могут значительно повлиять на производительность игры. Если вы знаете свой компьютер и умеете правильно настраивать его, то вы можете изменить эти настройки и улучшить производительность игры.
- Оптимизация производительности означает использование ресурсов компьютера наиболее эффективным образом.
- Оптимизация производительности может привести к уменьшению нагрузки на процессор и видеокарту, что уменьшит количество сбоев и прерываний.
- Настройка графики, звука и работы компьютера может значительно повлиять на производительность игры.
Полезные приложения: дополнительные инструменты для оптимизации графики
Помимо стандартных настроек графики, существуют дополнительные приложения, которые помогают оптимизировать и улучшить графику в играх. Одним из таких приложений является NVIDIA Control Panel.
Это приложение позволяет настроить графические параметры для каждой игры отдельно, что повышает производительность и улучшает визуальные эффекты. В NVIDIA Control Panel можно настроить такие параметры как разрешение, сглаживание краев, анимация теней и др. Благодаря этим опциям игры выглядят более реалистично и игровой процесс становится более плавным.
Еще одним полезным приложением является Razer Cortex: Game Booster. Это приложение позволяет оптимизировать ресурсы компьютера, чтобы повысить производительность и улучшить игровой опыт. Razer Cortex: Game Booster автоматически выключает ненужные процессы и программы, чтобы освободить системные ресурсы для игры. Также приложение позволяет настроить параметры графики для каждой игры и улучшить ее визуальное качество.
- Другие полезные приложения для оптимизации графики:
- MSI Afterburner - для настройки частоты графического процессора и управления температурой видеокарты.
- EVGA Precision X - для управления параметрами видеокарты и наблюдения за ее состоянием.
Использование этих приложений позволяет настроить графические параметры и повысить производительность ПК для игр. Установка и настройка этих приложений проста и доступна даже для неопытных пользователей.
Изменение конфигурационных файлов: как настроить графику вручную
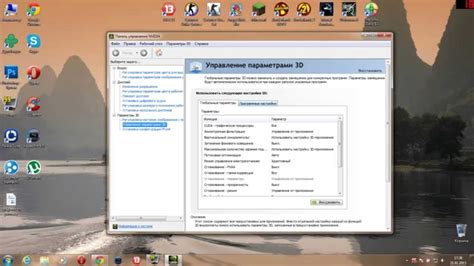
В The Evil Within для ПК можно изменять настройки графики вручную, открыв конфигурационные файлы игры. Эта возможность позволяет пользователю четко адаптировать графику для своих личных потребностей и обеспечить наибольшую производительность.
Для того чтобы найти конфигурационный файл, следует перейти в папку с игрой и открыть папку "base". В этой папке можно найти следующие файлы: "Config.cfg", "Config_backups.cfg", "Prefs.cfg", и "Prefs_backups.cfg".
Первый файл, "Config.cfg", содержит основные настройки графики, потому его следует открыть и отредактировать. В этом файле пользователь может изменить разрешение экрана, включить или выключить полноэкранный режим, выбрать максимальную частоту обновления, изменить настройки шейдеров и т.д.
Второй файл, "Prefs.cfg", содержит более детальные настройки, такие как качество теней, настройки освещения, дальность отображения объектов и т.д. Эти настройки имеют более глубокое воздействие на графические эффекты, и их редактирование может занять некоторое время.
Важно понимать, что неправильная настройка графики может негативно сказаться на производительности, скорости загрузки и стабильности игры. Поэтому перед тем, как изменять какие-либо параметры, следует сделать резервные копии файлов и использовать редактирование на свой страх и риск.
Изменение конфигурационных файлов может быть сложным процессом для почти всех игроков, но преимущества их редактирования значительны. Они позволяют улучшить производительность игры, а также получить максимальное удовольствие от невероятных графических возможностей The Evil Within для ПК.
Ошибка "Потребление видеопамяти": как исправить проблему с графикой
Если вы столкнулись с сообщением об ошибке "Потребление видеопамяти" во время игры The Evil Within на ПК, то есть несколько шагов, которые можно выполнить, чтобы улучшить графику и избежать этой ошибки.
Первым шагом является уменьшение настроек графики в игре. Уменьшение разрешения и качества графики может помочь заметно сократить потребление видеопамяти, что в свою очередь улучшит производительность и позволит вам продолжить игру.
Вторым шагом является оптимизация настроек видеокарты. Обновите драйверы видеокарты до последней версии и настройте ее параметры, чтобы она соответствовала требованиям игры. Увеличение видеопамяти на видеокарте также может помочь устранить эту проблему.
Третий шаг - закрытие всех других программ. Если у вас открыто много программ, потребление видеопамяти может значительно увеличиться, что может привести к ошибкам в игре. Закройте все другие программы перед запуском The Evil Within, чтобы снизить потребление ресурсов.
Четвертым шагом может быть обновление ПК или увеличение количества оперативной памяти. Если у вас старый ПК с малым объемом оперативной памяти, это может привести к увеличению потребления видеопамяти и ошибкам в игре. Обновление системы или увеличение объема оперативной памяти может помочь улучшить производительность и избежать ошибок.
Если ни один из этих шагов не помог устранить проблему, вы можете обратиться в службу поддержки игры для получения дополнительной помощи в вопросах оптимизации игры и настроек компьютера.
Вопрос-ответ
Какие настройки графики в The Evil Within стоит использовать, чтобы улучшить качество образа?
Для повышения качества графики в The Evil Within на ПК рекомендуется использовать следующие настройки: установить разрешение экрана на максимум, убрать дисторсию краев (Edge Distortion), включить эффект воды (Water Quality) и поиграться с настройками тени и освещения.
Что делать, если низкая производительность в The Evil Within на ПК?
Если игра не идет плавно на ПК, стоит использовать режим оконного экрана и уменьшить настройки графики до низкого или среднего. Также необходимо закрыть все лишние приложения, которые забирают системные ресурсы, и обновить драйвера на видеокарту.
Как отключить эффект Depth of Field в The Evil Within?
Для отключения эффекта глубины резкости (Depth of Field) в The Evil Within на ПК, необходимо зайти в главное меню игры, выбрать опции, а затем настройки графики. В этом разделе нужно выбрать пункт "Графика", затем "Камера". Здесь можно выключить эффект Depth of Field, сбросив перемещение либо установив значение ноль.
Как изменить FOV в The Evil Within?
FOV (угол обзора) в The Evil Within на ПК можно изменить в настройках игры. Найдите раздел опций, выберите настройки графики, затем "Камера" и "Угол обзора". Здесь вы можете выбрать один из предоставленных вариантов углов обзора (от 60 до 100 градусов) или использовать команду настройки значения "FOV" вручную.
